

The mailer window is the launch pad for creating and sending a mailing. You open a new mailer window by selecting "New..." from the File menu.
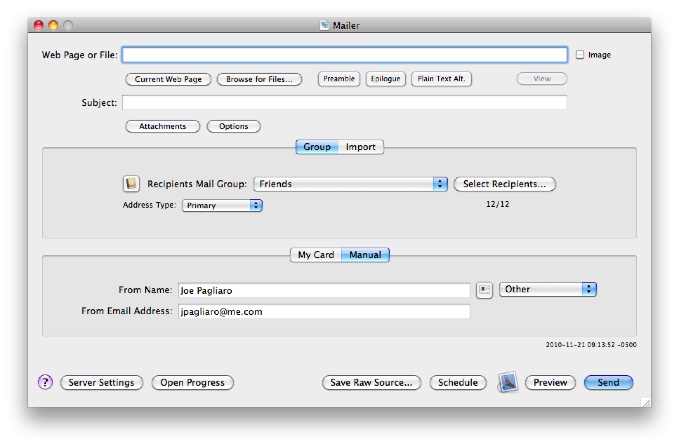
Web Page or File: Enter the URL of the web page or pathname of the file to send. Web pages must use the "https://" or "https://" protocol, and disk files are specified by their path.
The easiest way to specify the web page or file is to use the "Browse for Files..." or "Current Web Page" buttons described below. You can also drag files directly into the text field and their pathnames will be inserted for you.
Image Checkbox: If you select this option HTML pages are imaged into the format specified on the Message pane of Preferences and sent as inline attachments, rather than sending the HTML itself.
Browse for Files button: Browse for the file on disk that you want to send. (Note that the file may be HTML formatted, but images will not display unless you create embedded image attachments. See Attachments for more information.
Current Web Page button: This button is used to obtain the current web page URL in your browser. Supported browsers are currently: Safari, Firefox, Camino, OmniWeb, Opera, Flock, Google Chrome.
View button: Opens the web page or file in an appropriate application (this is not necessarily the application which created the file, and is determined by the system, not Mailings.)
Subject: Enter the subject of the email.
An interesting thing to note about the subject field is that it can be a template, i.e. include template tags. In effect, for example, the whole subject could be generated by an AppleScript. But more likely you can include say, the recipients name in the subject line using the {ToNameFirst} template tag.
Plain Text Alternative, Preamble and Epilogue buttons: If you are sending HTML formatted messages you can also send a "plain text alternative" text message. A "plain text alternative" text message is used by email clients that can't or choose not to display HTML. The preamble (epilogue) is meant to be a prefix (suffix) to the HTML web page or file you are sending. It can, for example, be used to make the message personalized because it may contain template tags.
Group / Import File tabs:
Group Tab: Use this tab to specify the recipients using Address Book groups.
Recipients Mail group: The popup lists all the current groups in Address Book. (Mailings supports groups that contain other groups.)
Address Type: Select the address type to use when sending mail to each recipient of the selected group. Note that Mailings supports Address Book "Distribution Lists". Refer to the Address Book Help to learn how distribution lists can be used to finely tailor the set of recipients.
Select Recipients: This displays a list of all the recipients in the selected group, and the address of the chosen type that will be used. The list also contains a checkbox column that you can use to remove some recipients.
See Select Recipients for more information.
Import File Tab: Use this tab to specify the recipients using a tab or comma separated text file. (Which can be exported from your spreadsheet or database, or created manually by hand.)
Import from... popup: Browse the file system for the file you wish to import from, import from the current Mail selection, or select an Entourage group.
The format of each line of an import text file may be one of the following forms:
(Persons First Name)(tab or comma)(Persons Last Name)(tab or comma)(Persons email address)(carriage-return)
(Persons Name)(tab or comma)(Persons email address)(carriage-return)
(Persons email address)(tab or comma)(Persons Name)(carriage-return)
- (Persons email address)(carriage-return)
Mailings also supports "tagged" import files that enable you to import additional data which may be accessed in mail messages using template tags. See Importing Recipients for more information.
- Add Import to Address Book: You can have Mailings add all the imported people to an Address Book group whose name will match that of the imported file.
Clear button: Clear the current set of imported recipients.
Reveal button: Reveal the location of the imported file (even if it moved since the time it was imported.)
Select Recipients: This displays a list of all the recipients in the selected group, and the address of the chosen type that will be used. The list also contains a checkbox column that you can use to remove some recipients.
See Select Recipients for more information.
- My Card / Manual tabs:
- My Card Tab
Use this tab to specify the sender using the Address Book "My Card"
From me at: This popup lists all the email addresses of the "My Card" in Address Book.
Use my organization name: If your Me card has an organization associated with it you can have that name identify the sender, rather than your personal name.
- Manual Tab
Use this tab to specify the sender using text fields, or the Address Book people picker.
From Name: Enter the name of the sender.
From Email Address: Enter the email address of the sender.
People picker button: Rather than type the name and address you can use the people picker to select a name and address. Just drag a card from the people picker list view into either the "From Name" or "From Email Address" text box.
Address Type popup: If a card in the people picker has more than one address of different types then this controls value will determine which one will be used when the drag completes.
- Server Settings Button: Click the Server Settings button to specify information for connecting to your mail server in the Server Settings window.
Attachments button: This button is used to toggle the Attachments drawer that displays at the bottom of this window.
Options button: Provides additional email options, such as including a CC header.
Save Raw Source button: Build and save the message which you can then view in a mail client that supports "eml" files such as Mail. Since Mailings can send eml files this provides an alternative method of saving for a future mailing.
Preview button: This will compose the message and send it to the sender of the email (most likely you.) You can then view it in your own mail client to assess it.
Progress button: Opens the progress panel. This is useful when you want to view the progress panel after a mailing completes.
Default Mail Client Icon button: Click this icon to go to your mail client.
Schedule button: Display the scheduler window.
- Send button: Initiates the mailing and opens a progress window.
See Progress for more information.