

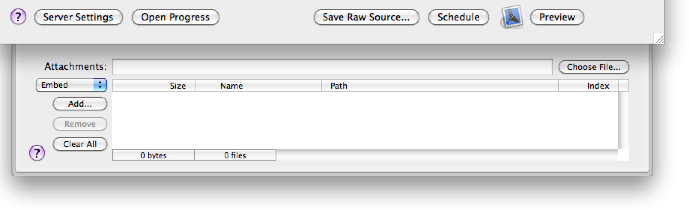
To add attachments drag the files you want to attach into the file list, or use the "Add..." button to navigate to the files. You can also enter the pathname to an attachment in the "Attachments" text field. This pathname may contain template tags which will be evaluated for each message. This means you can send different attachments to each recipient. You can also put template tags in the name of the attached files you add to the file list.
Mailings supports three types of attachments: inline, file and embed.
Inline: This type is for displaying the attachment in the mail message. For example, if the attachment is an image the recipient would see the image inside the mail message.
File: This type is for attachments that do not need to be displayed. The mail client may only display an icon for the file.
Embed: This is a special type of attachment used for displaying images references by an HTML message using "img" tags:
Mailings supports HTML email with embedded image attachments. Using embedded image attachments for HTML enables you to include images in the email message, rather than store them on a web server.
You can manually create an HTML email message with embedded attachments as follows, if you feel comfortable editing HTML by hand. Mailings can also automatically create this type of message if you store your images in the same folder as the HTML document, and the HTML references the images using "href" tags relative to the document. A complete example using this approach is given in Creating HTML Messages with Embedded Images.
Here is how to do it manually:
Open the Preferences window, select the Message pane, and deselect the option "When the 'embed' attachments option is selected, insert content ID labels ('cid') in the HTML, and add the image attachments for me" Deselecting this option turns OFF the automatic method.
Create an HTML source file and make sure all image references are simple filenames, such as "jellybeans.jpg" and prefix them with "cid:" Ex. <img src="cid:jellybeans.jpg">
The "cid" label is used to associate the src image reference with the attachment whose "Content ID" is the given filename.
Use the "Browse For Files..." button on the mailer window to select this file as the email message, or drag it into the "Web Page or File" text box.
For each image referenced by the HTML source add an image attachment by the same name to the Attachments list. The filename of each attachment must match the names referenced in the HTML source, for example "jellybeans.jpg." Mailings creates an attachment with the proper Content ID, namely the filename of the attachment.
- Very Important, often forgotten:
Select the "Embed" menu item from the attachment type popup menu in the Attachments window. This tells Mailings that you are creating an HTML message with embedded images whose content is the attachments.
You are done. Send your email to test, or produce a raw source file by clicking "Save Raw Source."