

· Saving (top)
Periodically save the file during a mailing. Select this option to save the Mailings document periodically during a send. This will save the state of the "Send?" column in the Select Recipients window. Should the mailing be unexpectedly terminated for some reason the record of successfully delivered recipients will be preserved (up to the last save.) This way you can pick up where you left off.
Save imported recipients. Select this option to keep a copy of all imported recipients inside the Mailings document. Then Mailings will not have any reliance on the import file.
·Monitor (top)
Port: The port is used by the Message Monitor for communication, it will appear in the link generated for tracking the mail messages. Therefore it should be static by choosing a particular value. You may specify 0, and the port will be chosen dynamically each time Message Monitor starts up. But in this case when the program is restarted messages sent previously will not be able to access Mailings, if the port changed.
URL and Port Forwarding Support
If you setup your router to forward all requests on the specified port to the machine running Mailings, then you can either specify that Message Monitor listen on the IP address that your router is at, or if you are using a service that forwards URLs to your router, have Message Monitor listen at the forwarded URL.
"Listening" means which IP address is used to build the message request URLs which are embedded into email messages.
"Listen on external IP address or this IP address" Checkbox: If you select this option, then the IP address used to create the message request URLs is either the external IP address, which Mailings can determine on its own, or the IP address you provide in the adjacent text field.
If the external IP address or the custom address you enter is not the same as the machine running Mailings then you need to make sure your router forwards requests for the port Message Monitor is using to the machine it is running on.
"Use domain names rather than IPaddresses when possible" Checkbox: This option is useful if the domain name you use will remain valid over time, but your IP address which currently maps to that domain name may not.
"Restart Message Monitor" Button: After you change the port or IP addresses for listening make sure you restart Message Monitor so the changes take effect.
· Throttle (top)
Many mail servers impose limits on the rate mail can be sent, or on the total number of mail messages per day, hour etc. The throttle can control the rate mail is sent so that you don't hit these limits.You can specify the throttle in three ways:
Period Delay. Choose the amount of time Mailings should delay the transmission of each email explicitly using a slider.
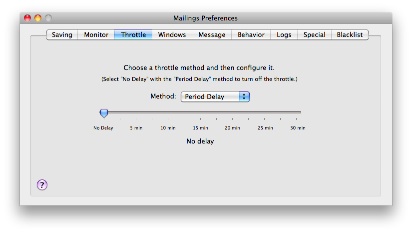
Frequency. Choose the number of emails Mailings should try to send in a given period of time, either per minute or per hour.
Batch. This mode is actually used to speed up a mailing, rather than slow it down. It does this by sending messages in batches to reduce the overhead in reconnecting to the mail server for each individual message.
· Windows (top)
Show priority menu in Mailer Window. The priority menu is a control that is normally hidden, and can be used to set the priority of the mail. Select this option to display it if you want to specify message priority.
Show default character set menu in Mailer window. The default character set is the character set used in generating mail headers for HTML files that do not specify a character set. Select this option to display the character set menu. The default character set is always Unicode.
Display message editors (PTA, Preamble and Epilogue) as sheets. The message editors can be displayed as sheets or independent windows. The advantage of the latter, as windows, is that you can keep them all open at once, and while you edit other properties of the message. The advantage of the former is that it keeps the user interface integrated.
Restore window workspace on program launch. This option causes Mailings to re-open all documents that were open at the time the program was quit.
Display help tags. This option turns on help tags. Help tags are useful to novice users, but can become annoying once you know the program well and wish they would go away. You can also specify the delay before a tag will be displayed.
· Message (top)
Send me a copy of each message. This causes Mailings to send you a copy of each message it generates. This is especially useful when the messages are being personalized or dynamically changed by inserting AppleScript template tags.
Request return receipts from recipients. A "Disposition-Notification-To" header is a request that the recipients mail server send a return receipt. (The value of the header, provided by Mailings, is the "sender" address.) This provides a means for you to determine if the message was transmitted to the recipient. However, not all mail servers support this.
Include X-Mailer header. The "X-Mailer" header is used to identify the mail program sending the emails, and possibly the version of that program.
Use base64 encoding. Use this option to turn off message encoding (yielding human readable "raw source") Encoding message can improve transmission of the message.
Image URL quality (size). Specifies the compression strength when you have selected the option to "image" HTML messages, using the checkbox adjacent to the "Web Page or File" text field, rather than send their source.
· Behavior (top)
Set subject to filename (Set subject to page title). Mailings can automatically fill in the subject line of the mail message when you use the "Browse for Files" or "Current Web Page" button on the Mailer window.
Empty subject warning. Warns you if the subject text field is empty when a mailing commences.
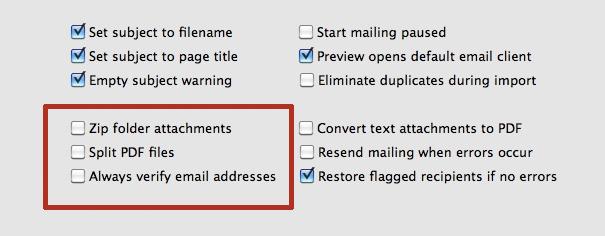
Zip folder attachments. If this option is OFF, and you drop a folder into the attachments drawer, then Mailings will attach each individual file inside the folder. Otherwise it will attach a zipped archive of the whole folder.
Split PDF file. Select this option to split multi-page PDF files into multiple single page PDFs, and send each of those as a separate attachment, in the proper order.
Always verify email addresses.This option causes Mailings to check the syntax of each each address prior to a Mailing.
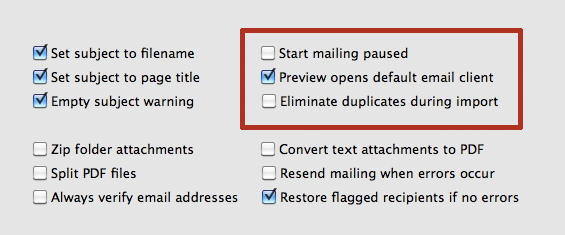
Start mailing paused. Select this option to prevent Mailings from commencing the delivery of messages as soon as the progress sheet is displayed.
Preview opens default email client. By default Mailings will open your default email application when you click the "Preview" button. This preference allows you to turn off that behavior.
Eliminate duplicates during import. Select this option to have Mailings scan the addresses of imported recipients for duplicates.
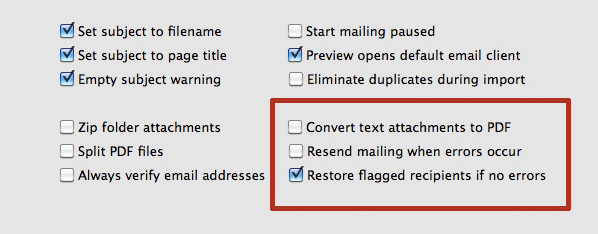
Convert text attachment to PDF. Select this option to automatically convert text attachments to PDF attachments.
Resend mailing whenever errors occur.If any errors occur, and this option is selected, then at the end of the mailing, Mailings will start a new mailing for each recipient that had errors.
Restore flagged recipients if no errors. If a mailing completes with no errors occurring then restore the set of flagged recipients to what it was prior to the mailing.
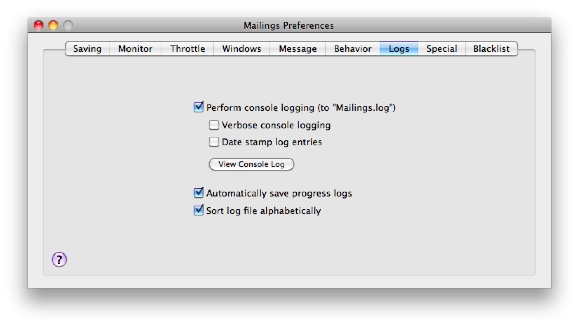
Perform console logging. Mailings can write log entries detailing its actions to the console. If you check "verbose" logging then Mailings will write each command sent to the mail server and the servers subsequent response into the console log (this is primarily for debugging problems with the mail server.)
Verbose console logging. This is useful for monitoring the conversation with troublesome mail servers. After you turn on verbose logging you can select "Console log..." from the File menu to open the Console application to view the entries as they are written during an SMTP session.
Date stamp log entries. Prepends each log entry with the current date and time.
Automatically prompt to save progress log at the end of a mailing. If this option is selected a report log is automatically written to the "Mailings" folder of your "Logs" folder when a mailing completes.
Sort log file alphabetically. If you selected the option to generate report logs at the end of a mailing you can use this option to specify how to sort the entries in the report: either in the order in which they were sent, or alphabetically.
· Special (top)
User Agent. You can specify the name Mailings uses to identify itself to a web server. This is known as "user agent spoofing". A server can condition its response on this value. For example, you could make Mailings look like Safari to a web server so that it returns a response intended for a Mac user.
Relative links. Determines how Mailings deals with URL's in the HTML which are specified relative to the web page location. Either a base tag can be inserted into the HTML header, or the relative links can be "re-linked" so that they are absolute. The later method requires more processing but may result in better results for web based mail clients.
Timeout after. The value of the timeout is the duration of time a connection will wait for a server response before timing out and aborting.
Consecutive errors. You can also specify the maximum number of consecutive errors before the mailing is aborted. A high number of errors usually indicates that the server is unavailable and you should try again at a later time. If you specify zero for this value, the program will never abort when an error occurs.
Send messages to yourself in simulated mode. When Mailings runs in "simulated mode" (a mode that you can turn on from the Mailings menu) no messages are truly sent out. This option enables you to receive the messages that would ordinarily go to your recipients.
· Blacklist (top)
Use the Blacklist to specify email addresses that should be ignored during a mailing.