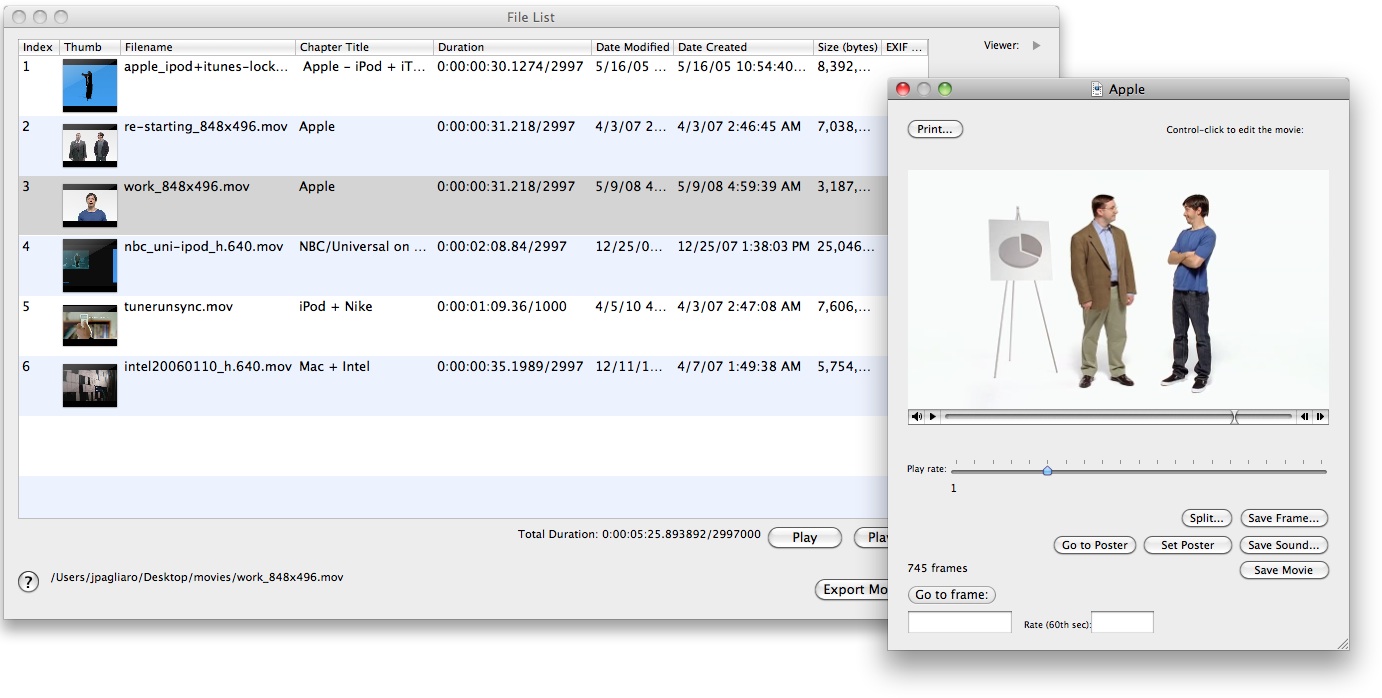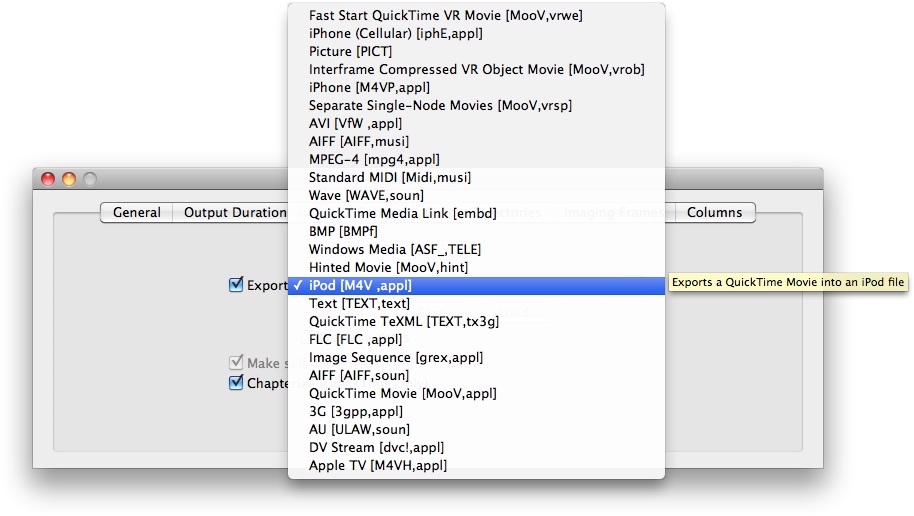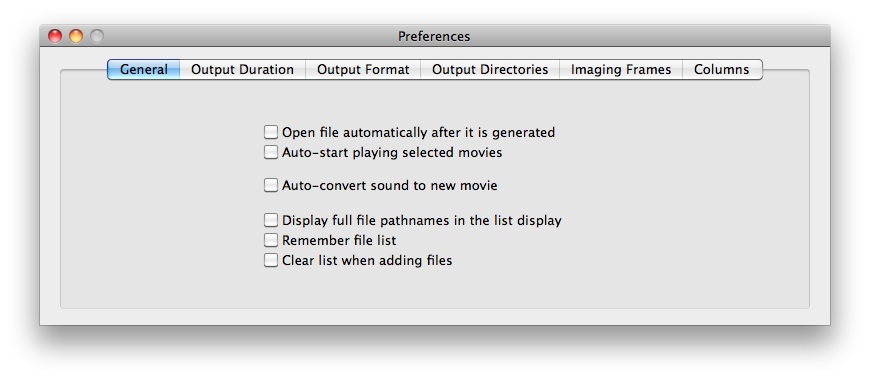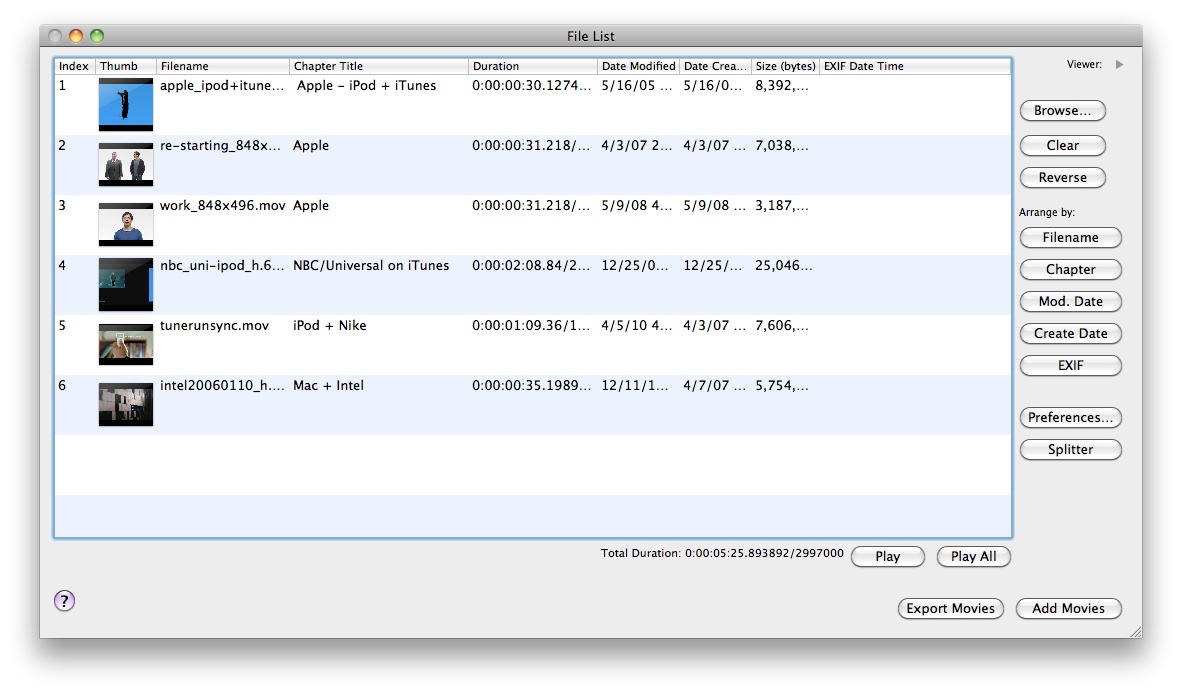AddMovie |
A Mac app for joining, splitting and exporting movies.
AddMovie is a utility for easily joining several files into one single movie, and performing the inverse operation of splitting a movie at select frame times into multiple movies. You can also use AddMovie to convert a set of movies to other formats.
Highlights:
• Combine movies, saving in various movie formats
• Create slide shows of pictures
• Modify duration of movies
• Batch export movies to various formats
• Add movie chapters
• Edit movies
• Play movies at arbitrary rates, including sound files
• Split movies at arbitrary points
• Set a movie's poster frame, and count frames
• Extract sound track into a sound file
AddMovie imports all file formats supported by QuickTime. Some file formats are not currently supported by default, and in this case you may need to install the necessary QuickTime components. For example:
Flash Video (.flv). To combine movies in this format you can use QuickTime components developed by Perian, the Perian QuickTime Components.
Windows Media Video (.wmv). To combine movies in this format you can use the Windows Media Components for QuickTime, by Flip4Mac.
AddMovie outputs QuickTime (mov) file format, as well as exporting to other file formats provided by the QuickTime codecs on your system. Use the Preferences window to specify output options.
AddMovie Preferences.
Various options are available in the Preferences window, such as: choosing export format, making a "self contained" (copy video and sound from all source movies) or "reference" movie (yielding a smaller movie file with dependencies), and chapterizing.
Some preference options are:
Open file automatically after it is generated. After the movie is generated it can be opened automatically in your default movie player.
Display full file pathnames in the list display. You have the option of showing either the full pathname to the files in the file list table, or only the names of the files.
Auto-start playing selected movies. AddMovie has a viewer window which contains a QuickTime movie player. Open the viewer by clicking on the disclosure arrow at the top right of the window. If this option is selected a movie will begin playing as soon as it is selected in the list.
Remember file list. If this option is selected then list of files will be remembered when the program is quit and restored when you re-launch the program at a later time.
Desired duration. After the movie is generated its duration can be set. This is useful when generating a movie from a sequence of images. Enter the duration in seconds, then press the tab key to record it. The duration can be specified to two decimal places.
Export format. The generated movie can be exported in one of the formats listed in the popup menu. The list of formats is derived from the QuickTime components installed on your system. Once a format is selected click the "Settings..." button to specify various options that apply to the selected exporter.
Make self contained (flatten movie). Select this option and AddMovie creates a movie file which contains a copy of the data in each of the movies. Otherwise it only contains references to the files that were concatenated (resulting in much smaller movie files.)
Chapterize. Select this option to have AddMovie create movie chapters. Chapters enable you to navigate to the various parts of the movies using a popup menu in the QuickTime movie player.
URL Download Directory.This is the directory downloaded URLs will be saved to when you drag them into the file list window from your browser. Use the "Select" button to choose a folder.
Using AddMovie.
AddMovie is easy to use! Follow these steps...
Add files to the file list. First, drag files or folders from the Finder into the "File List" window's list box, or use the "Browse..." button to navigate the file system for your selections, as shown:
You can also add items by dragging URLs from your web browser into the file list. AddMovie will download the URL, and if it is a valid file, such as a movie or picture, AddMovie will add it to the file list window.
Use the preferences window to specify the directory where downloaded files will be saved. You can also specify if files by the same name will be overwritten. The default download directory is your Internet download directory.
AddMovie reads all files that are supported by the QuickTime components installed in your system, or those that you obtained from third party developers. These are usually installed at "/Library/QuickTime" or "~/Library/QuickTime" Default components support types like ordinary QuickTime movies (.mov), graphics (.jpg, .tiff), PDF files (.pdf) and even rich text (.rtf).
Reorder the files. Once you added your files to the file list you can re-arrange them to determine the position they will appear in the movie. You re-arrange files in the list by dragging them to their desired location. Files are added to the movie from top to bottom in the file list.
Add chapter titles. If you are joining the movies, and your output format is selected as QuickTime "mov" files, then you have the option of chapterizing the movie. Click the "Options" button to open the Preferences window. Then click the "Chapterize" button. You can let AddMovie choose default chapter titles, or you can edit the chapter titles that appear in the File list window. To edit a chapter title double click on a title to begin an edit.
Join the files. Finally, to generate the joined movie click the "AddMovies" button. A dialog box will display asking for a name and location for the movie. The appropriate extension for the file will be appended for you.
Export the files. Alternatively you can click the "Export Movies" button and each movie will be exported to the format you select in the Preferences window.
Auxiliary Features.
The movie viewer window contains four buttons named "Split...", "Set Poster", "Save Frame" and "Save Sound..." :
Splitting a movie. You can split a movie at any point, saving the two resultant movie "halves" into separate movie files. Drag the playhead to the desired split location and click the "Split Movie..." button. You will then be prompted for the name and location of the two movie parts. Note that this operation can take a long time for very large movies. This feature is useful for fitting large movies on multiple DVDs.
Setting a movie's poster frame. A "poster frame" is a still image of a movie that represents the movie in places like the QuickTime Player Favorites window and the Finder. The default poster frame is the first frame in the movie. Drag the playhead to the desired frame and then click the "Set Poster" button.
Saving a frame to an image file. Move the playhead to the frame you want to save as an image, then click the "Save Frame..." button. You will then be prompted for the name and location of the image file. Extract sound track into an AIFF file. You can extract a movies soundtrack into an AIFF file by clicking the button named "Save Sound..." You will be prompted for a location to save the file.