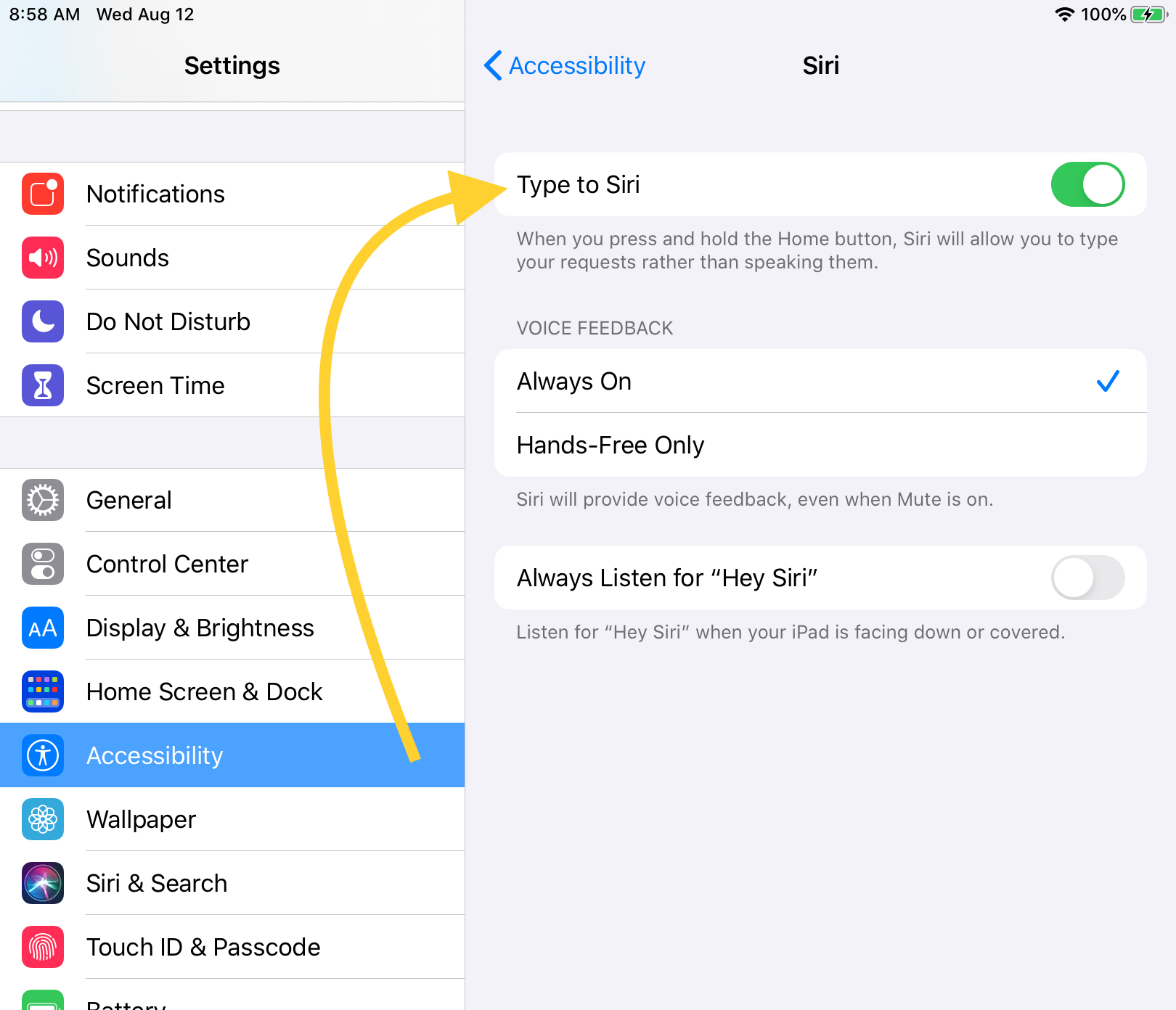Topics
Main View Button Bar (go to topics)

At the top of the main view is a button bar used to access parts of the app for creating, viewing, sharing and searching reminders.
Editor Button (go to topics)
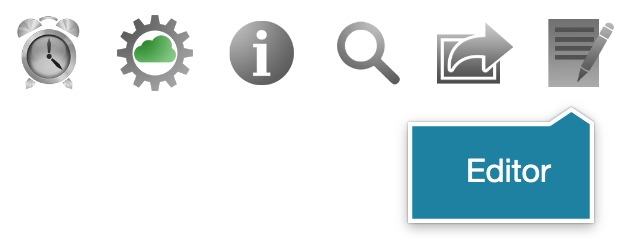
Tap the Editor button to create a new reminder. In the editor enter the content of the reminder using styled text and photos, set a date and time for an in-app alert and local device notification.
Reminders Menu Button (go to topics)
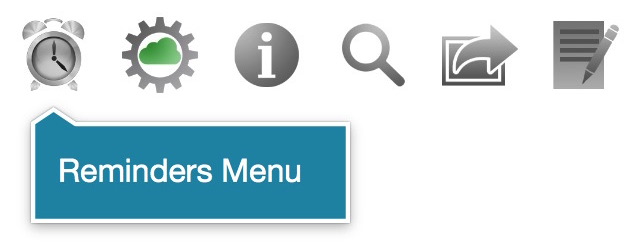
Tap the Reminders Menu button to view all the reminders you created with the editor. The reminders will display as a menu of reminder items which when tapped opens the reminder in the Editor.
Share Button (go to topics)
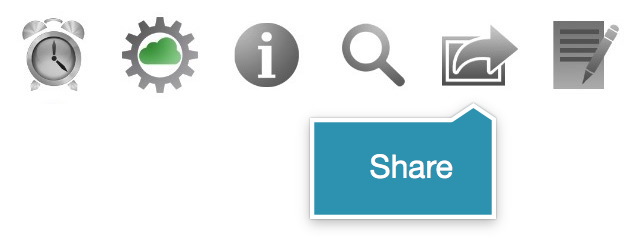
Tap the Share button to export reminders. Reminders can be saved to Menu Minder documents, referred to as "Reminder Sets", that can be emailed or accessed using Finder file sharing on the Mac.
Use the Share button also to preview reminders, so in this way they can be viewed as a text document in the Preview area of the main view:

This avoids the need to switch to another reminder set.
Settings Button (go to topics)
Tap the Settings button to turn iCloud storage of reminders on and off.
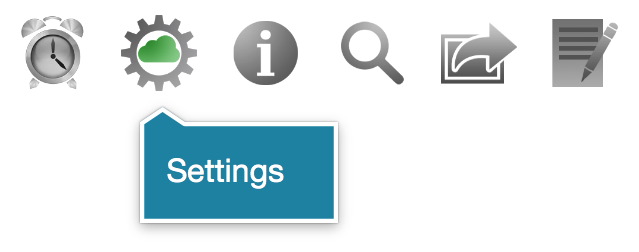
Also use Settings to specify the option to display in-app alerts and alert sound.
Search Button (go to topics)
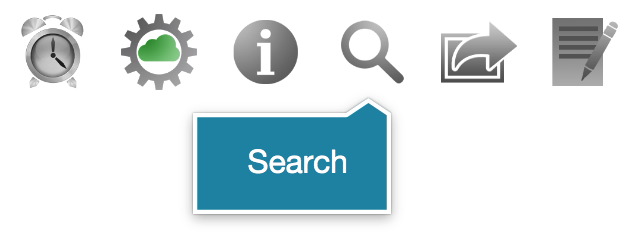
Tap the Search button to find reminders that contain a search term.
iCloud & Syncing (go to topics)
To use iCloud to store reminders three things must be true:
1 - The option to use iCloud must be on in your device Settings
2 - The option to use iCloud Drive must be on in device Settings
3 - The option to use iCloud must be on in Menu Minder's own Settings
When reminders are stored in iCloud they will be shared and synced by all devices using iCloud.
Syncing is the process of locally and remotely updating changes to the shared reminders.
Changes are new, deleted and modified reminders.
When the same reminder has been edited on different devices the newest, or most recent, version is always taken.
Offline changes are supported: When a device is offline, i.e. no internet connection is available, changes will be synced when it is back online.
This section discusses the Settings option for iCloud. For other options refer to Settings.
Tap the Settings button to turn iCloud storage of reminders on and off.
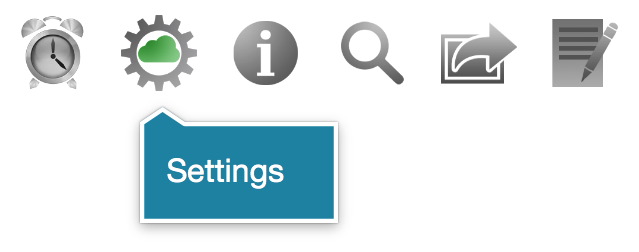
Reminders stored in iCloud can be viewed in copies of Menu Minder running on other iOS devices and Macs that are also logged into the same iCloud account.
When iCloud is not used reminders are stored locally on the device.
To store reminders in iCloud go to Settings and turn the iCloud option on - iCloud is not automatically used.
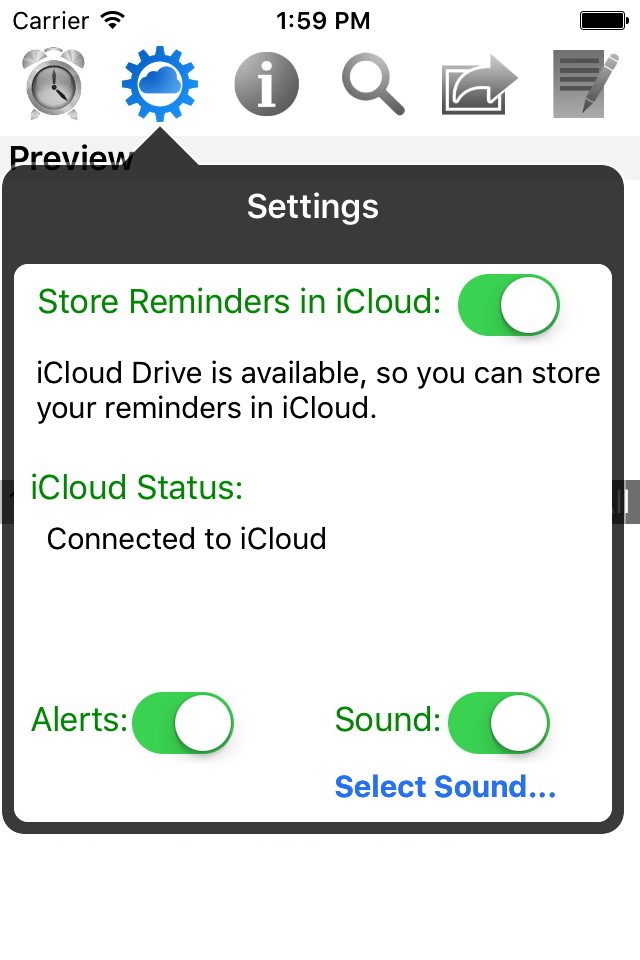
iCloud must be enabled in the device Settings by logging into an iCloud account. Be sure that iCloud Drive is also on:
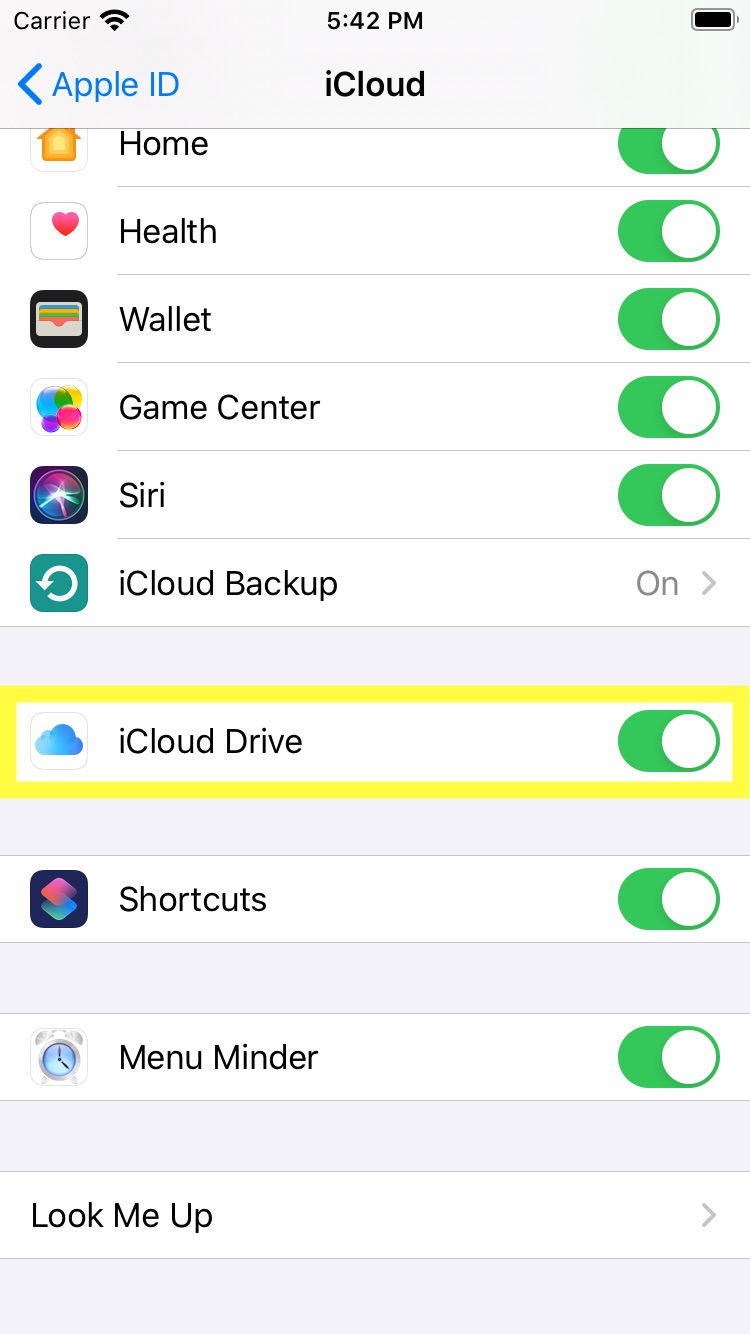
When Menu Minder is initially launched, and an iCloud user is logged in, a prompt is displayed:
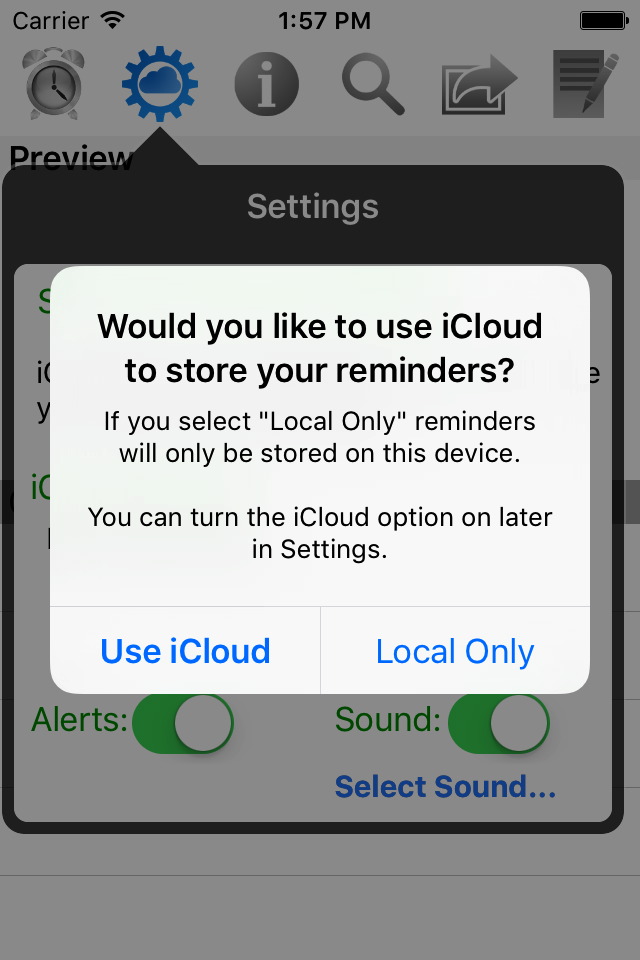
The status of iCloud is also displayed in Settings:
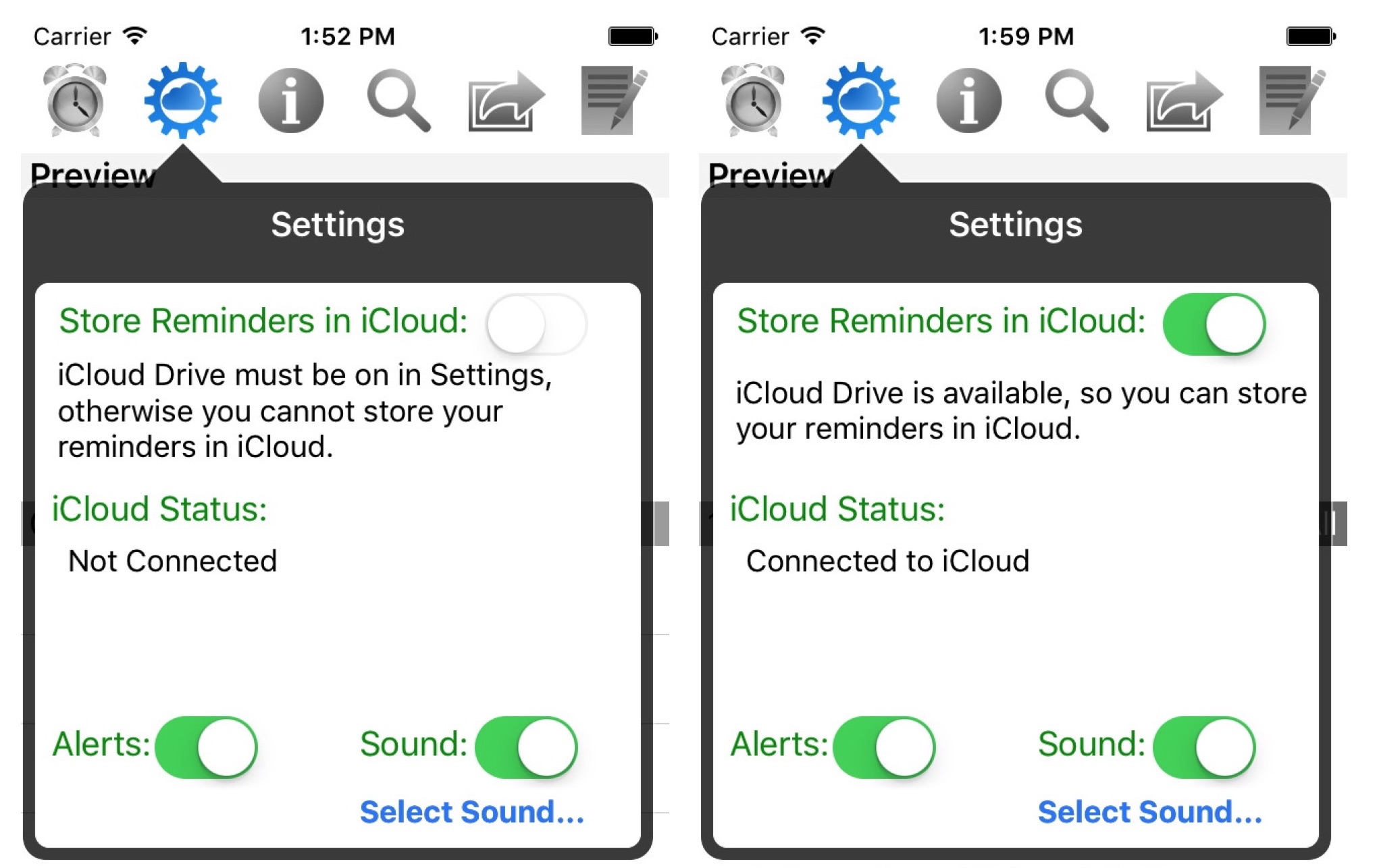
iCloud and local storage can be used in conjunction with each other.
When iCloud storage is selected a prompt to merge any local reminders may be displayed.
Switching iCloud user accounts in device Settings will be reflected in Menu Minder.
iCloud can also be used to store and open Reminders Sets. Use the Share menu's menu items:
Manage Reminder Sets > Save Reminders To Files
Manage Reminder Sets > Open Reminders In Files
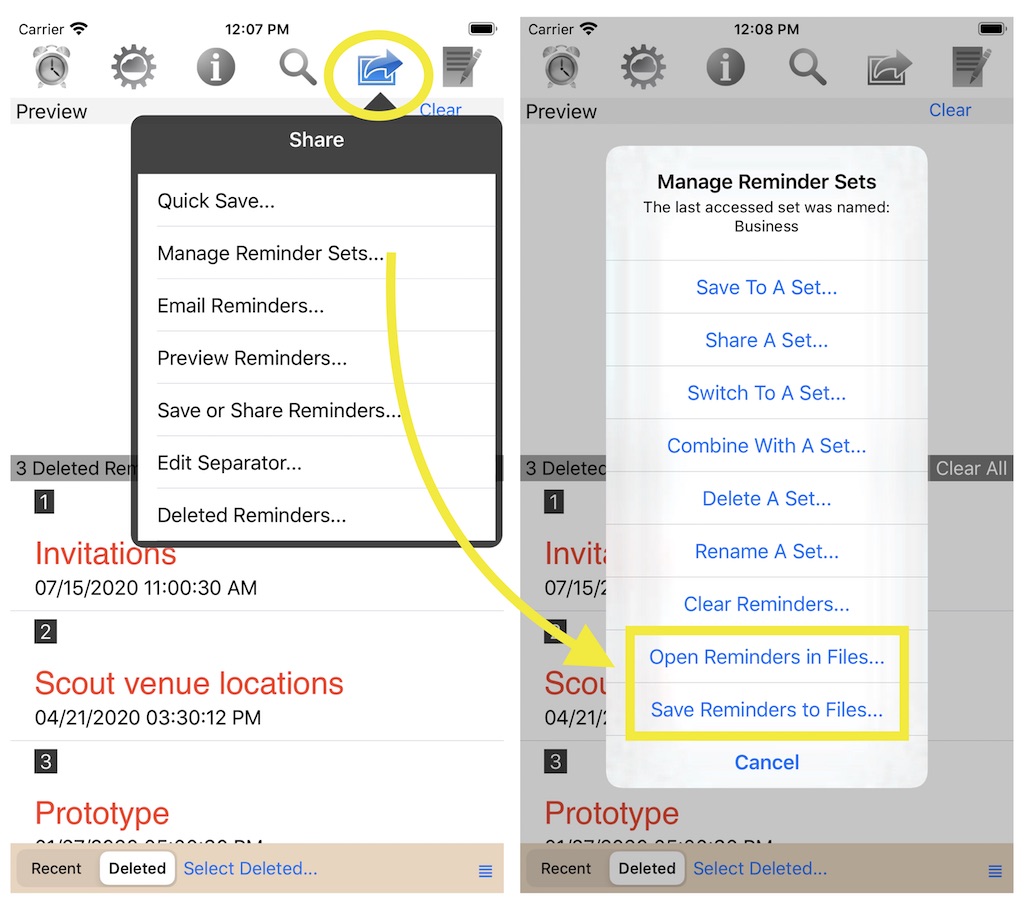
Creating A Reminder (go to topics)
Tap the Editor button to create a new reminder.
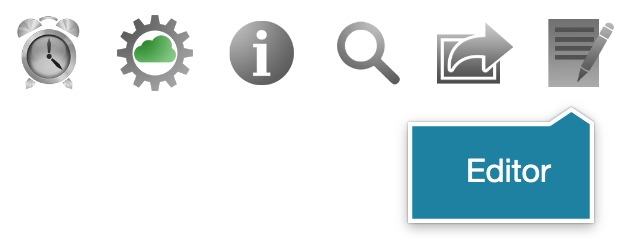
Tap and hold down on text to display a menu to change the font and its style, insert photos, a camera shot or the current time and date. You can also paste selections from other apps.
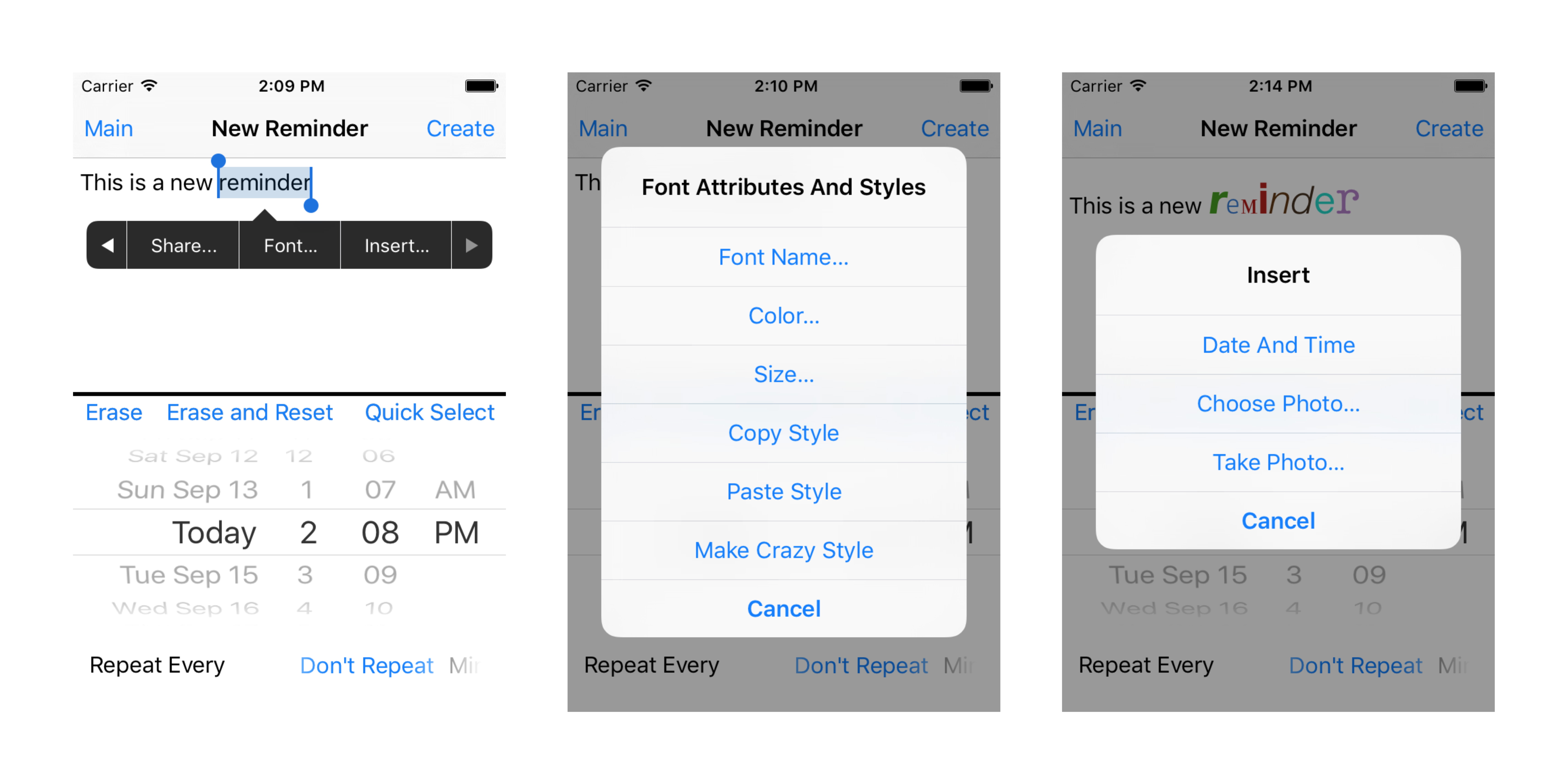
The "Make Crazy Style" operation sets the font, size and color of eachg character to random values. In the following example some text is selected and then the "Make Crazy Style" operation is applied:
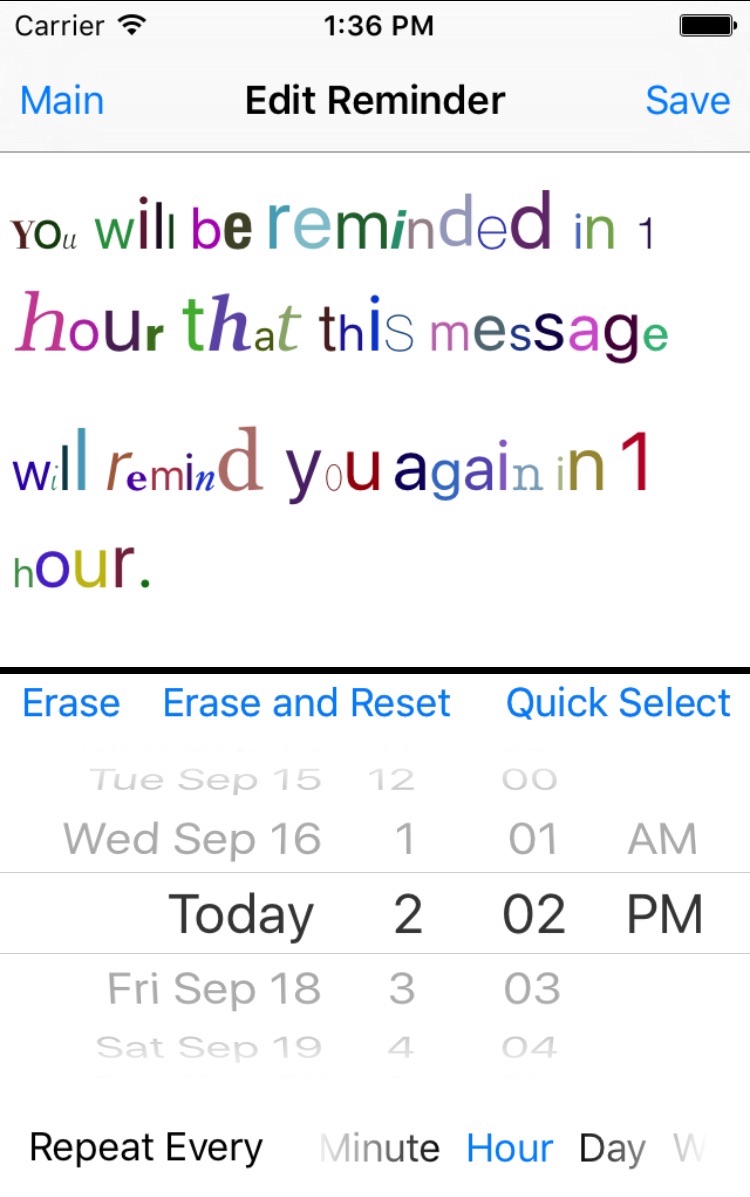
Schedule reminders using the calendar or the "Quick Select" menu. The date and time is the "fire date" of the reminder.
A repetition interval may also be chosen so that the reminder periodically fires.
Repetition can be set at the rates: every minute, hour, day, week or month.
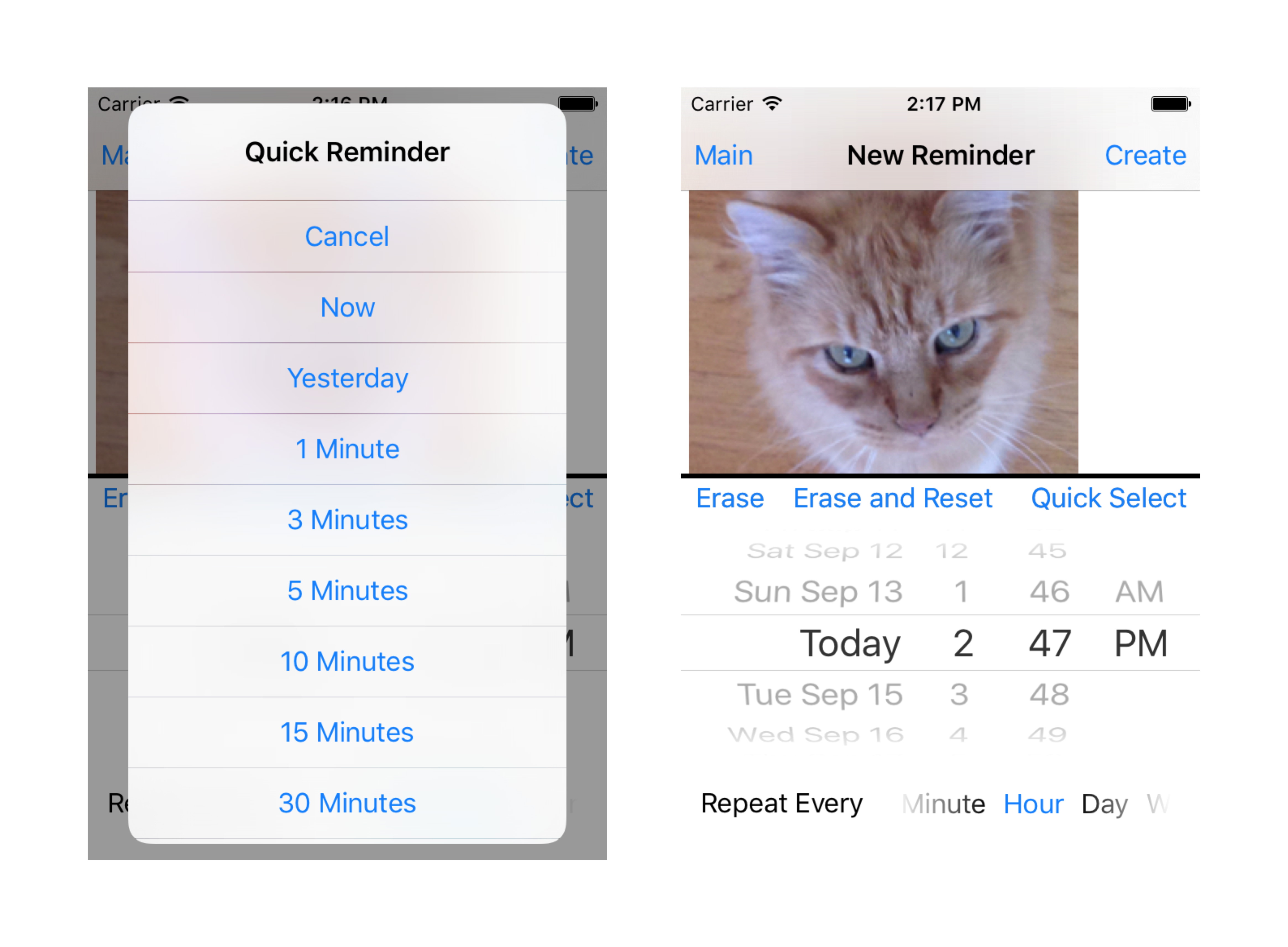
Local Device Notifications (go to topics)
When a reminder is created a corresponding local device notification is also created with the same fire date and repetition interval.
Local device notifications will display when menu Minder is in the background or when the lock screen is on. Otherwise, if the option is selected in Settings, in-app alerts will display.
Local device notifications are an option that can be configured manually in the device Settings:
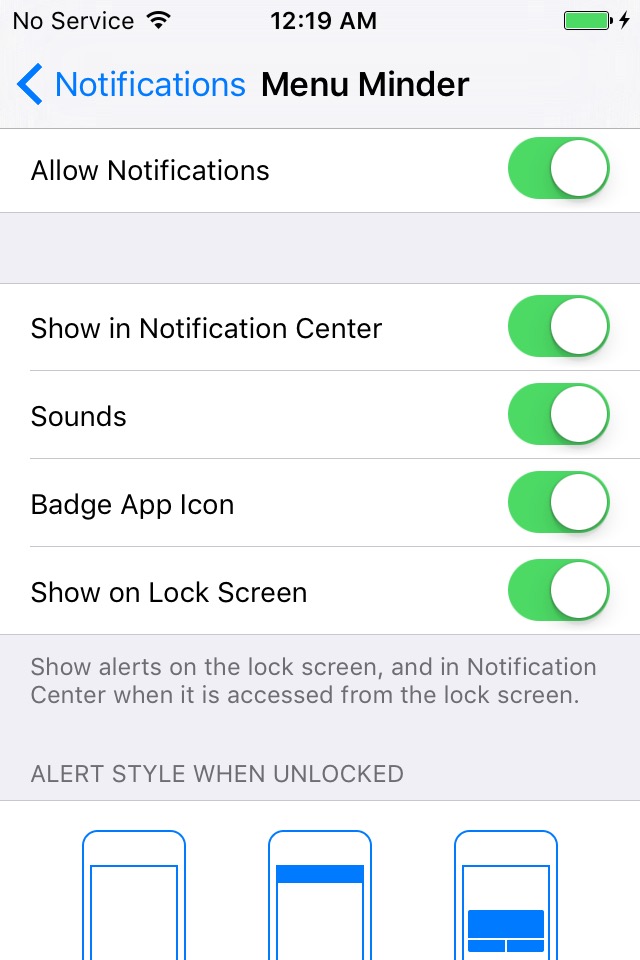
Local device notifications are scheduled to fire at the same time as the reminder and set set to repeat at the same rate: every minute, hour, day, week or month.
For example, create the following reminder in the editor:
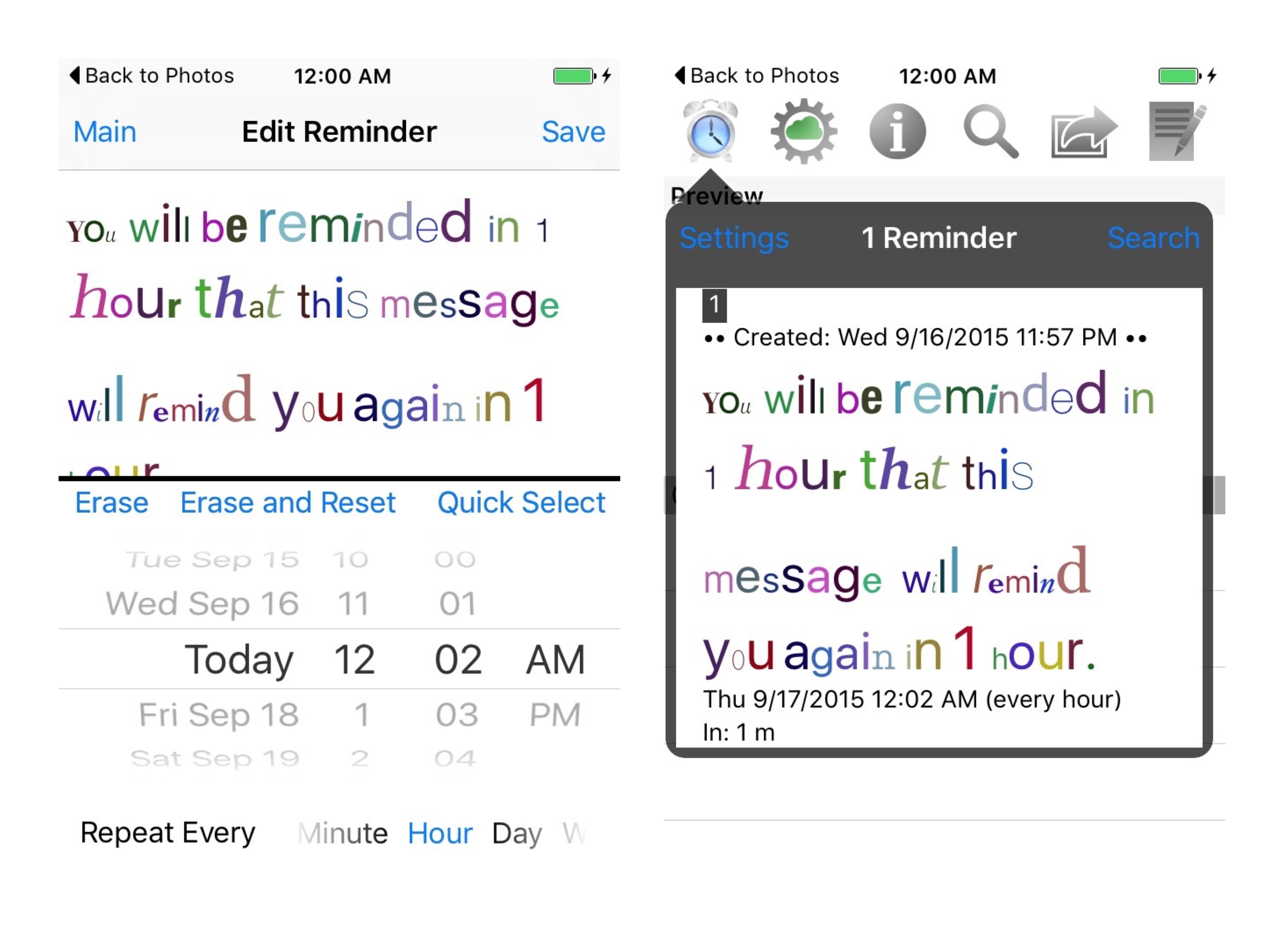
Notifications display on the lock screen when the reminder fires.

Slide to view the reminder - Menu Minder will launch and the reminder will appear in the Recents list, which is the list of reminders that have fired:
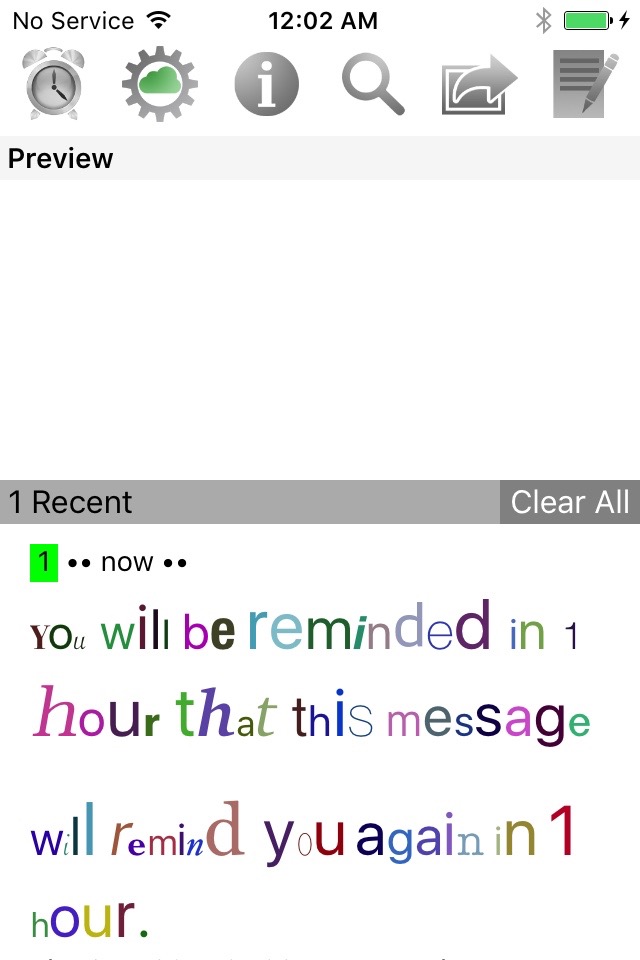
The app's badge number always reflects how many recent reminders are in the Recents list:
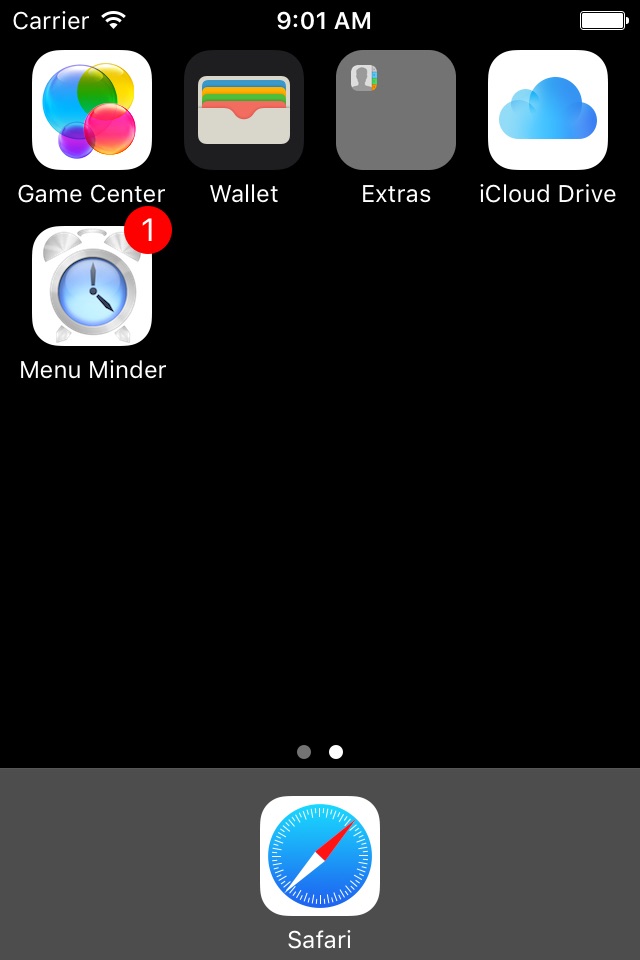
Reminders Menu (go to topics)
Tap the Reminders Menu button to view all the reminders you created with the editor.
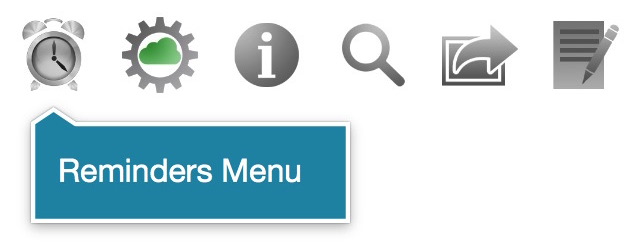
Repeating reminders will have the "Created" or "Modified" date surrounded by •• characters.
Tap the Settings button to specify how the reminders will display.
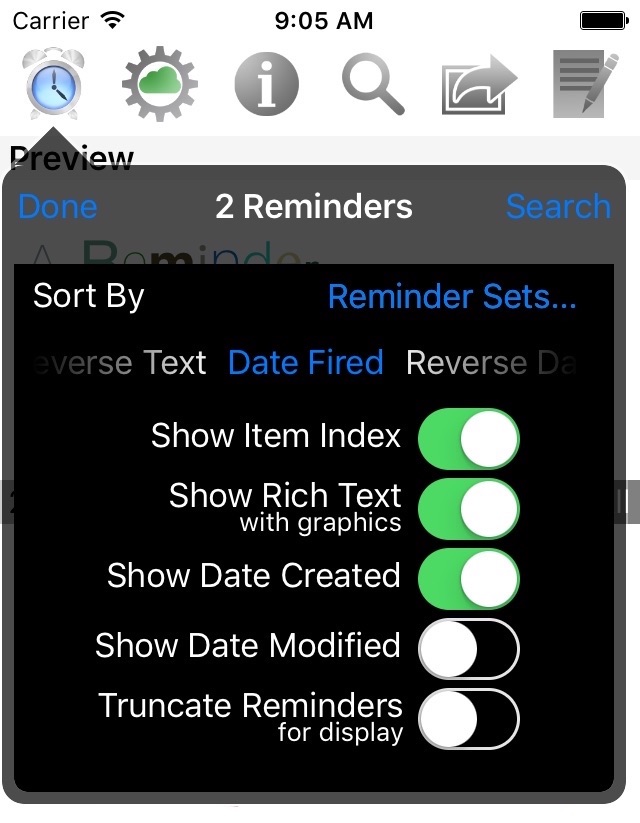
The following are options:
- Sort By (fire date, date created, text, date fired, date modified)
- Show Item Index
- Show Rich Text with Graphics
- Show Date Created, Date Modified
- Truncate Reminders
You can sort reminders by
- Reminder Date (the date and time the reminder will fire)
- Date Created
- Text
- Date Fired (which is the order the Recents are always displayed)
- Date Modified
The following screenshots illustrate the effect of turning off the display options "Show Item Index", "Show Rich Text - with graphics" and "Show Date Created".
The reminder is then displayed in plain text, without photo and creation date.
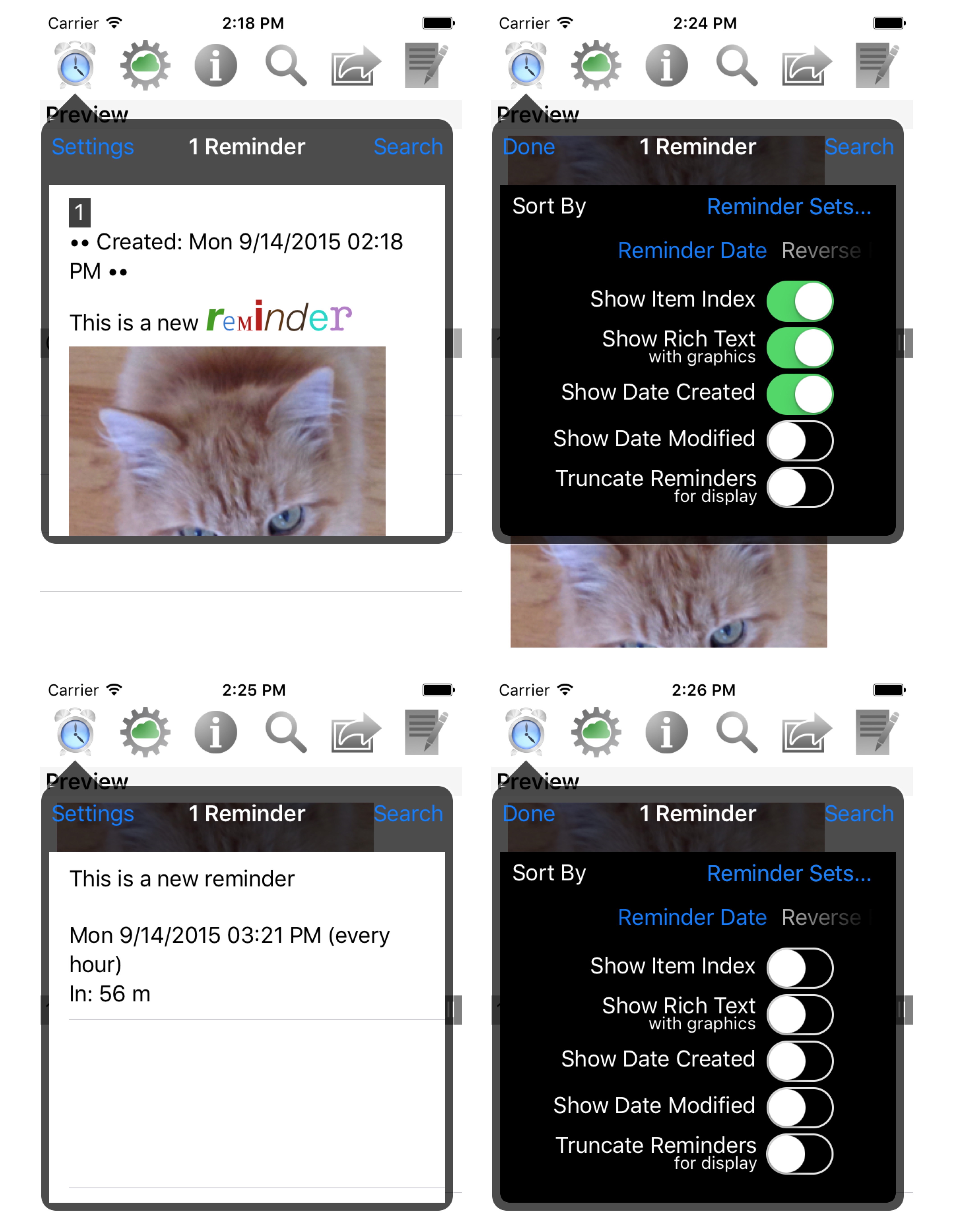
When the option to show the item index is on the index will be colored according to whether it has fired and also how many times it was fired if it is a repeating reminder. In-app alerts are colored similarly:
When a reminder fires for first time its index is colored green. It is then colored yellow and orange for the 2nd and 3rd time, resp. After that it is colored red. In-app alert coloring follows the same rule.
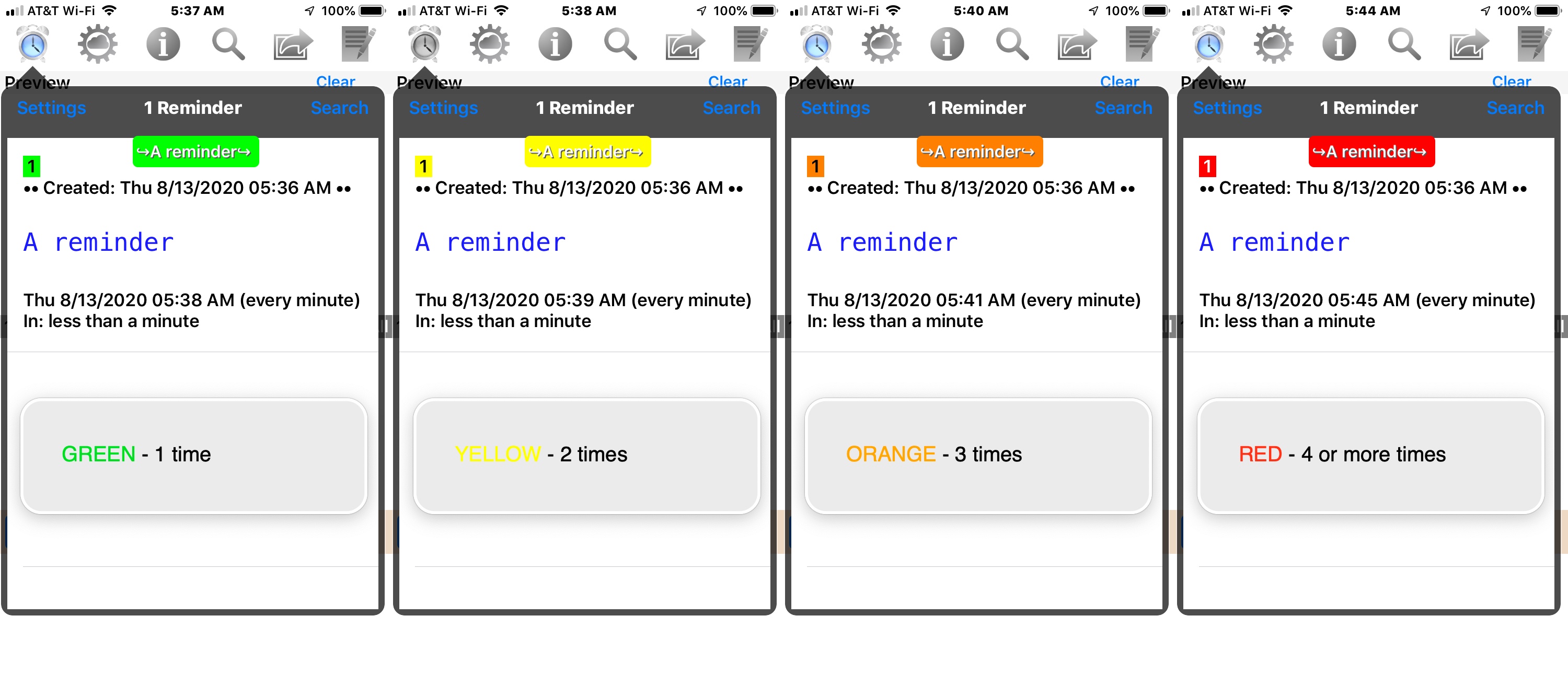
Search Reminders (go to topics)
Tap the Search button and the text of each reminder will appear in a table in the Search pane.
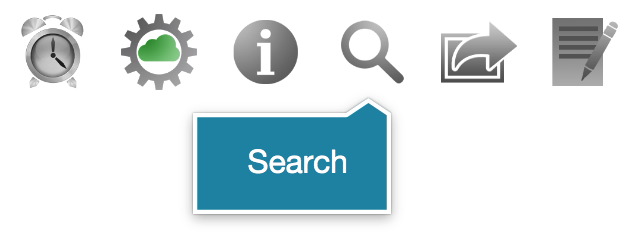
Enter a search phrase and the list will be filtered down to a subset of reminders that contain it.
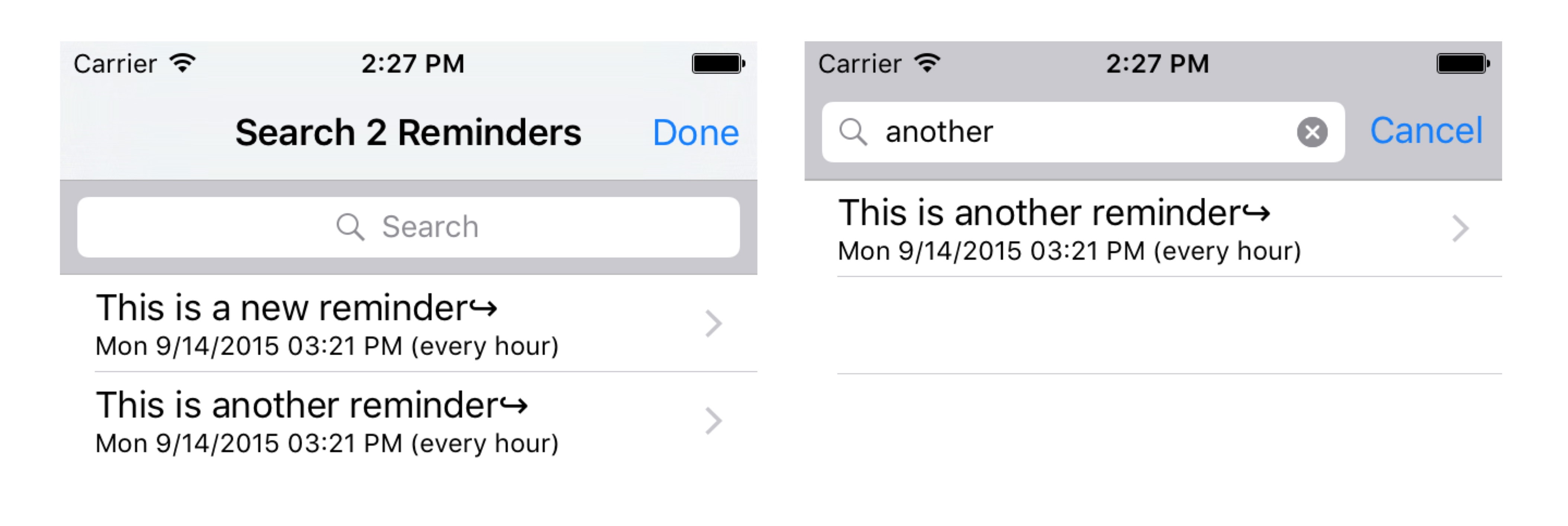
Tap an item in the search results to edit it.
Recent Reminders (go to topics)
Recent reminders are reminders that have fired and are listed at the bottom of the main view.
The app's badge number always reflects how many recent reminders are in the Recents list:
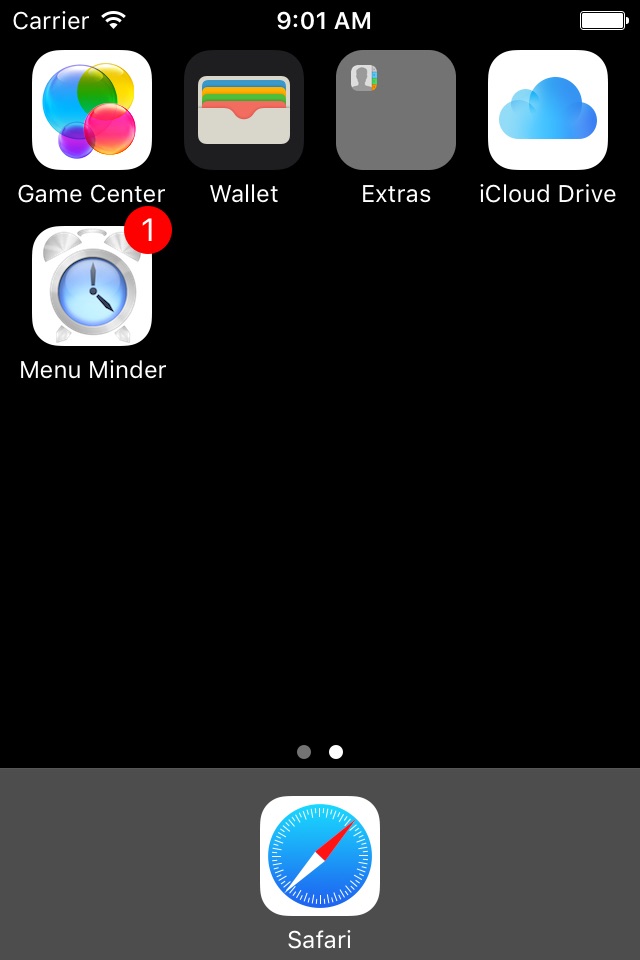
Recents are sorted by the fired date, the most recent first. Therefore if the Reminders Menu is also sorted by fired date it will reflect the order in this list of recents.
In the Reminders Menu use its Settings to set the same sort order, i.e. by date fired, to view the recently fired reminders.
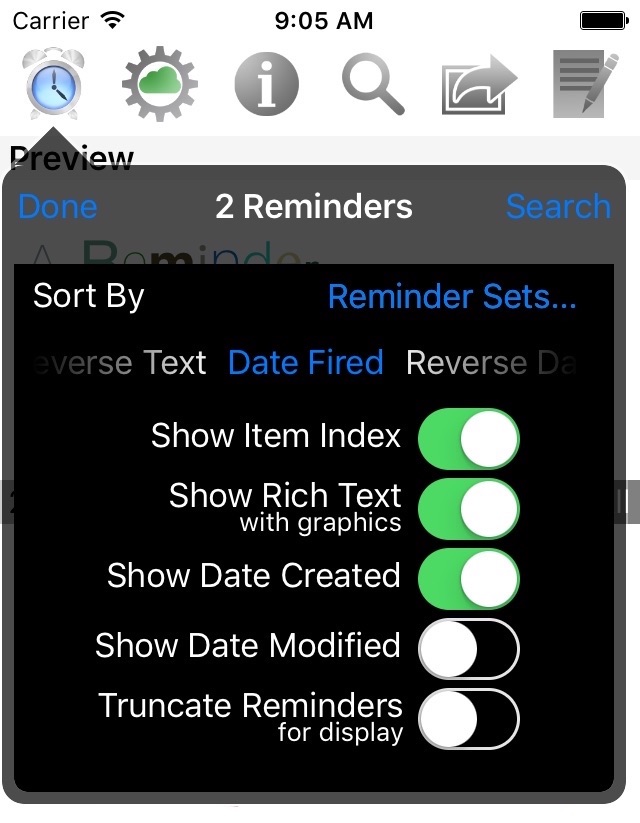
Tap a recent reminder to view it in Preview.
Swipe to clear a reminder from the Recents list.
Note:
• If a reminder is repeating it will be marked as non-expired so that it will not appear in the Recents list until it fires again.
• If a reminder is not repeating it will be deleted and no longer be listed in the reminder menu either.
When Recents are cleared the following alert will display. Be cautious with the "Clear All" function: all non-repeating reminders are not only cleared from the Recents list but deleted from the Reminders Menu.
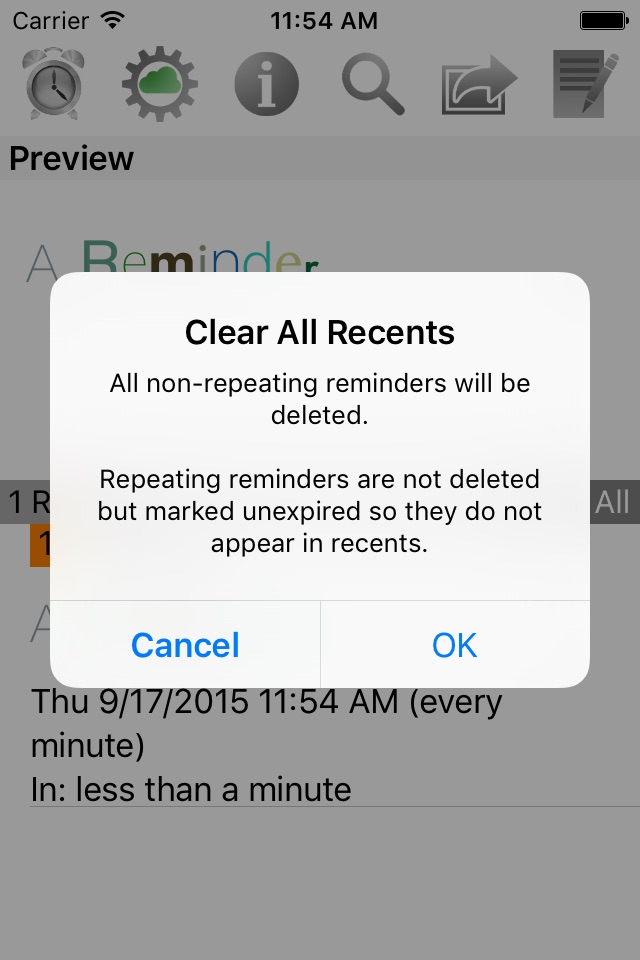
Since the app's badge number always reflects how many recent reminders are in the Recents list its app icon will now have no badge number on it:
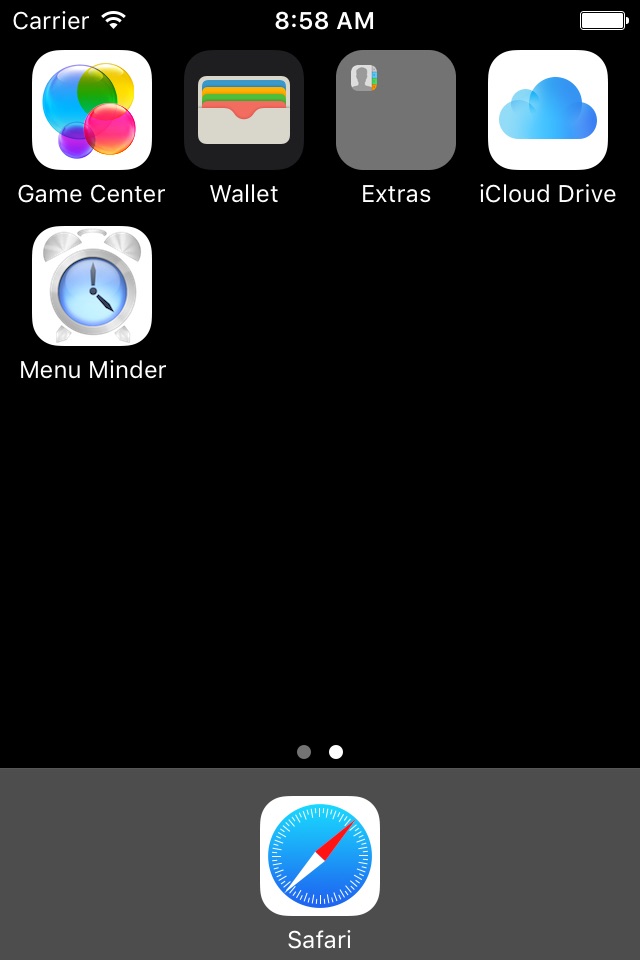
When the option to show the item index is on the index will be colored according to whether it has fired and also how many times it was fired if it is a repeating reminder. In-app alerts are colored similarly:
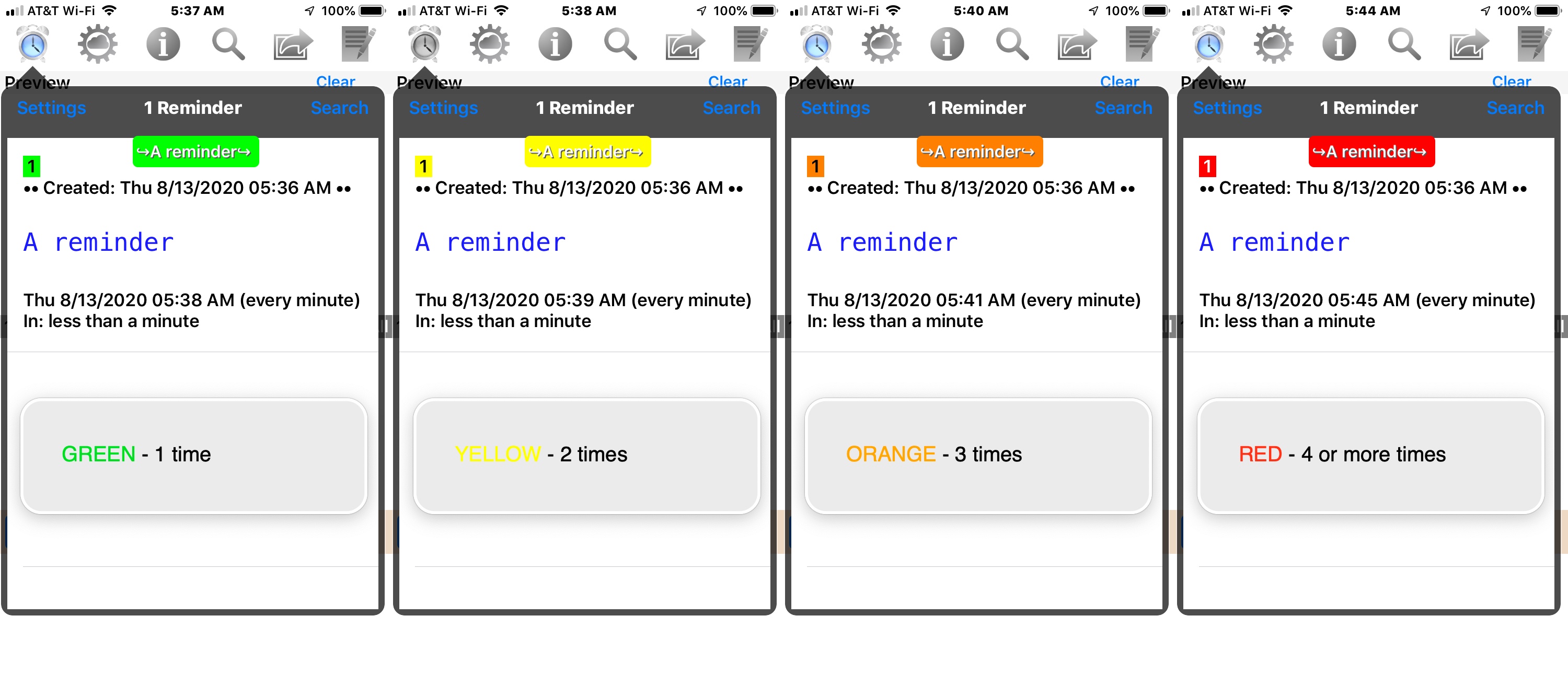
When a reminder fires for first time its index is colored green.
It is then colored yellow and orange for the 2nd and 3rd time, resp. After that it is colored red. In-app alert coloring follows the same rules.
Settings (go to topics)
App settings include options to :
- Use iCloud
- Display in-app alerts
- Specify the sound used for in-app alerts and local device notifications
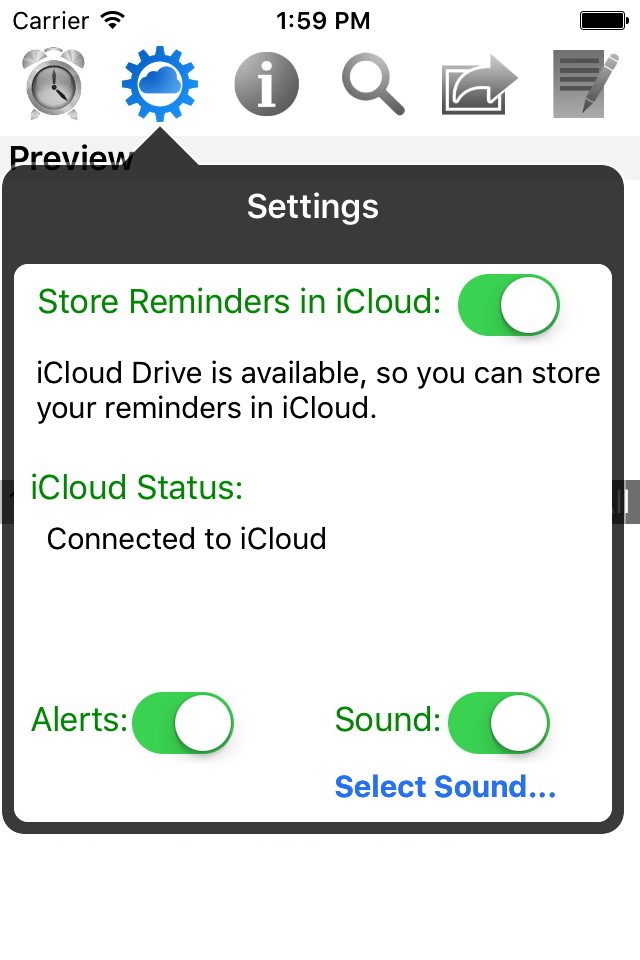
The iCloud option in Settings is discussed in detail in the section iCloud.
Set the option to show alerts on to display colored in-app alerts that will appear over the status bar when a reminder fires. Alert coloring is described in the section Recent Reminders.
When a reminder fires for first time its in-app alert is colored green. It is then colored yellow and orange for the 2nd and 3rd time, respectively, for repeating reminders. After that it is colored red.
The Sound option will add a sound for in-app alerts and local device notifications. You can pick from various sounds:
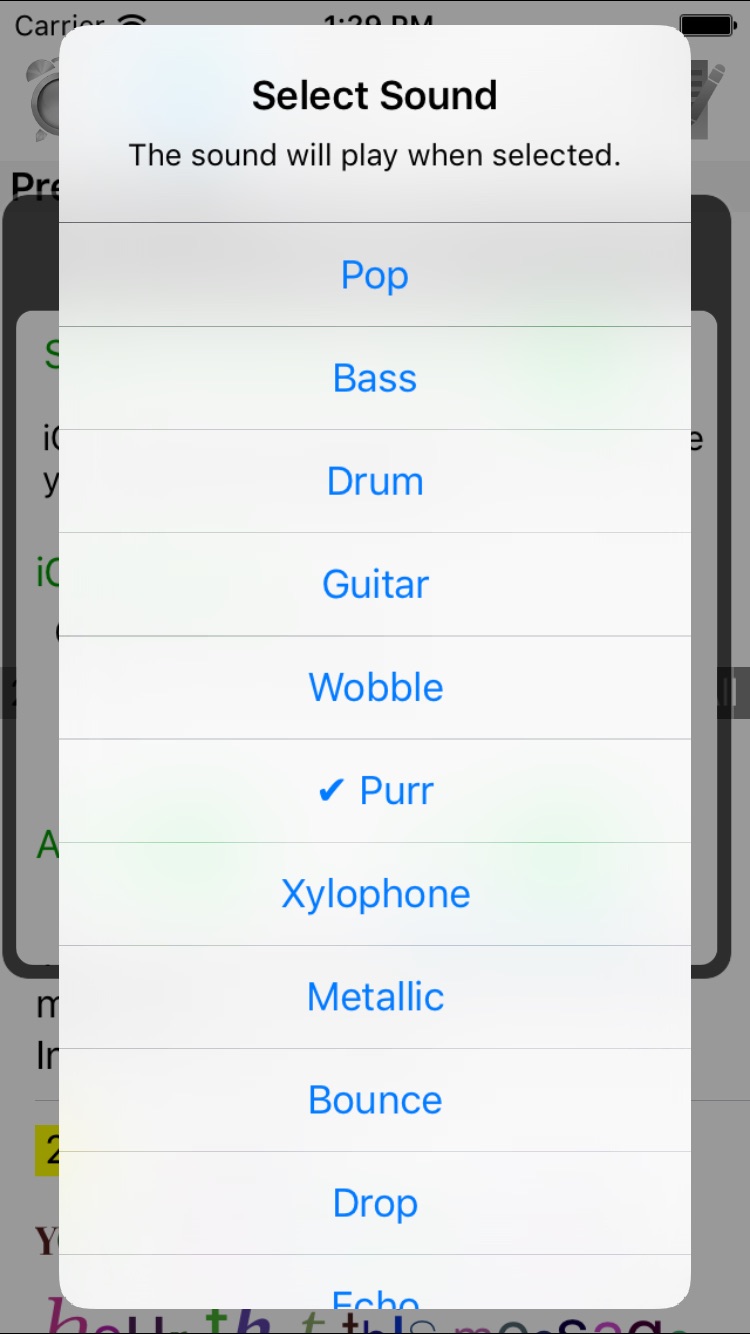
Save For Sharing Reminders (go to topics)
Tap the Share button to open the Share popover:
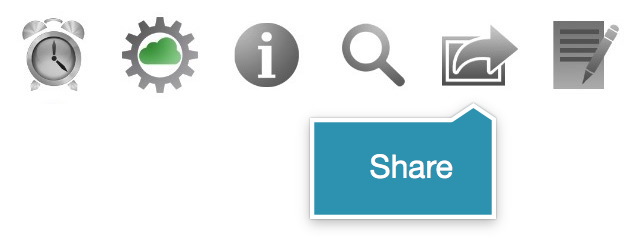
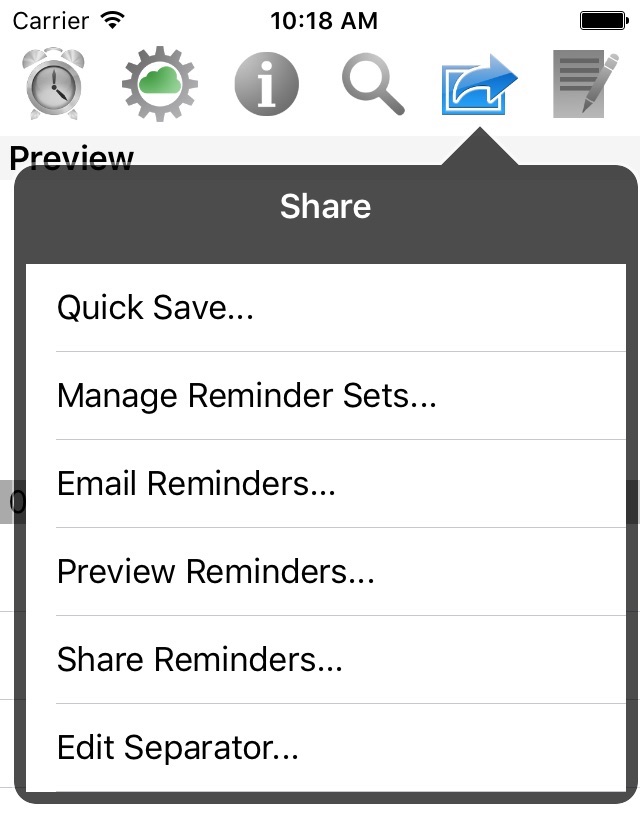
Select "Quick Save..." from the Share menu to save to the previous accessed set i.e. the set last opened or saved.
If there is no last accessed reminder set the option "Save Set..." is offered.
To create a set for the first time select "Manage Reminder Sets" and then select "Save To A Set".
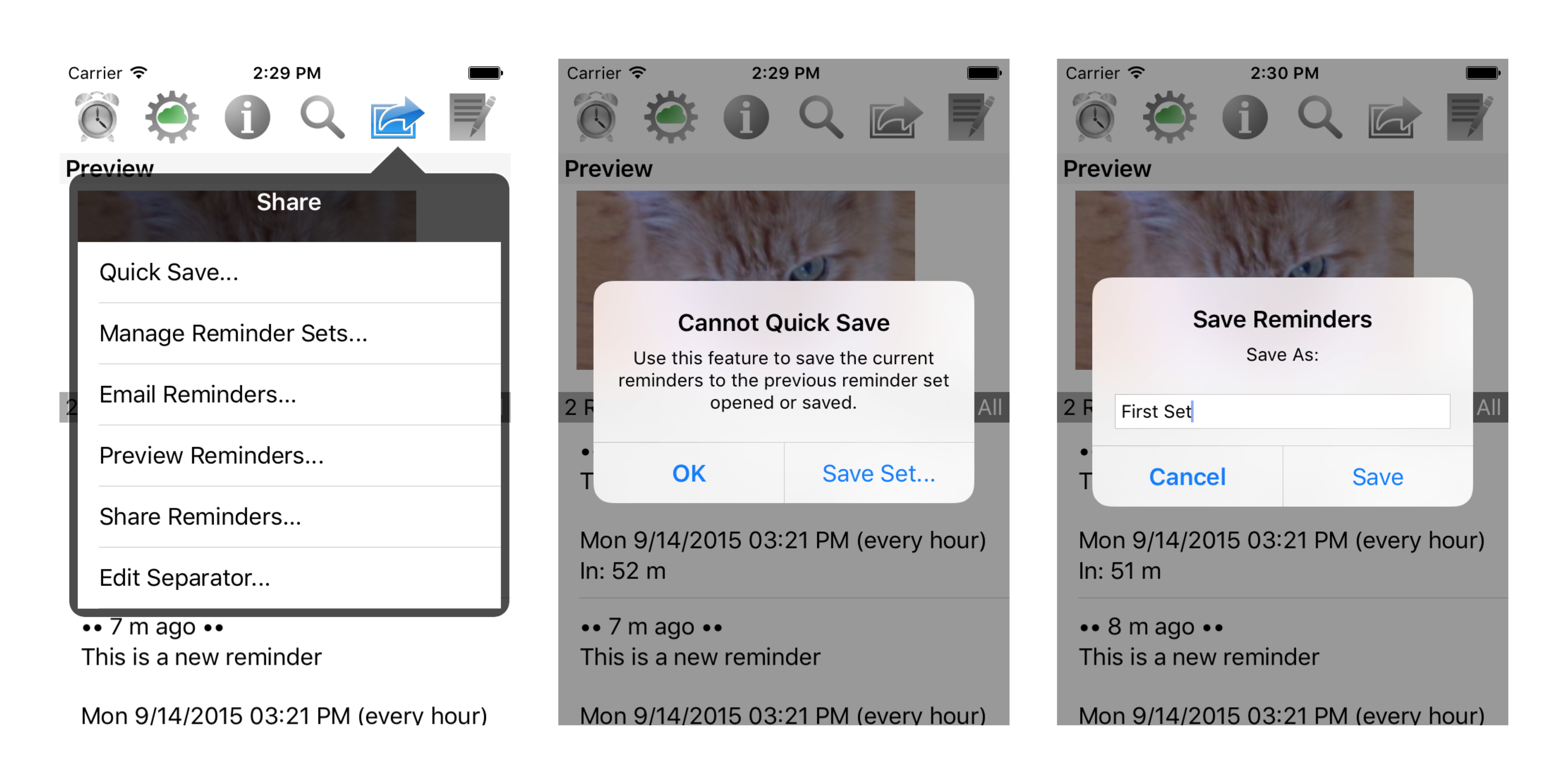
Sharing Reminders (go to topics)
Tap the Share button to open the Share popover:
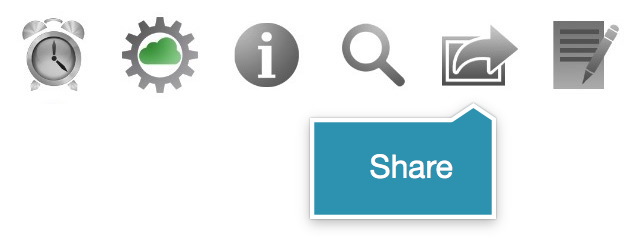
Select "Manage Reminder Sets" from the Share popover:
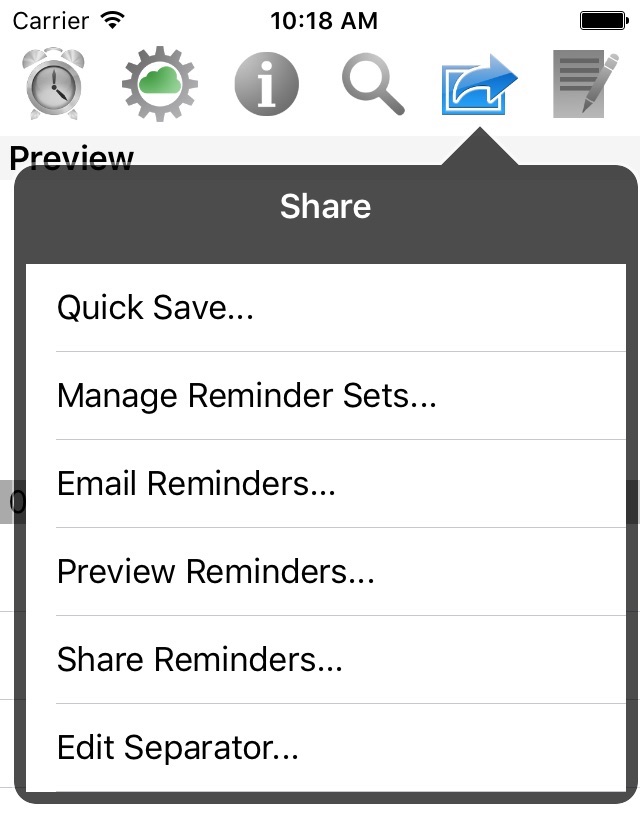
and then "Share A Set..." to choose the Reminder Set to share.
When the standard system share view appears select a method to share.
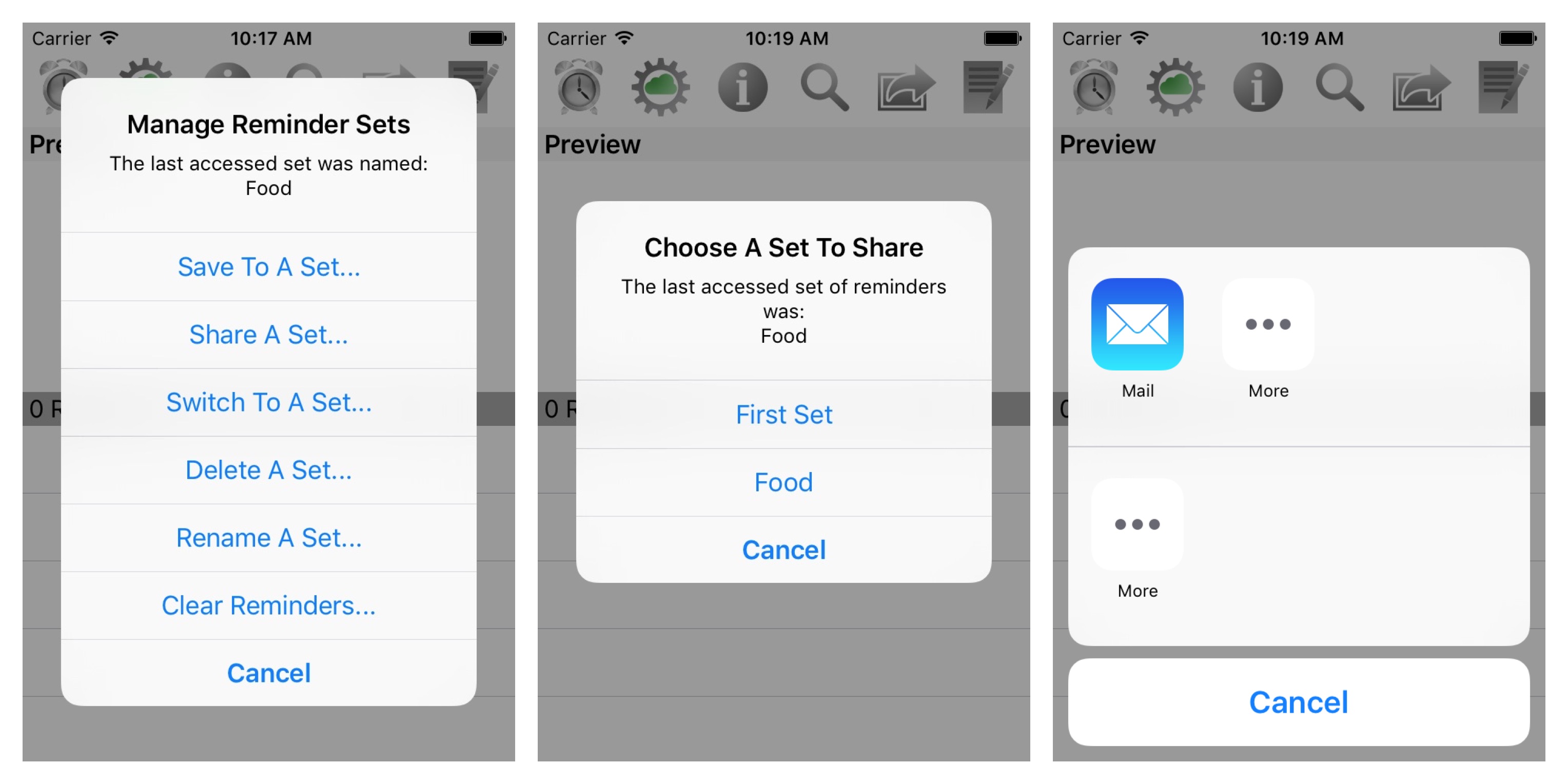
Select "Share Reminders" to share the current reminders as a Menu Minder document or as text:
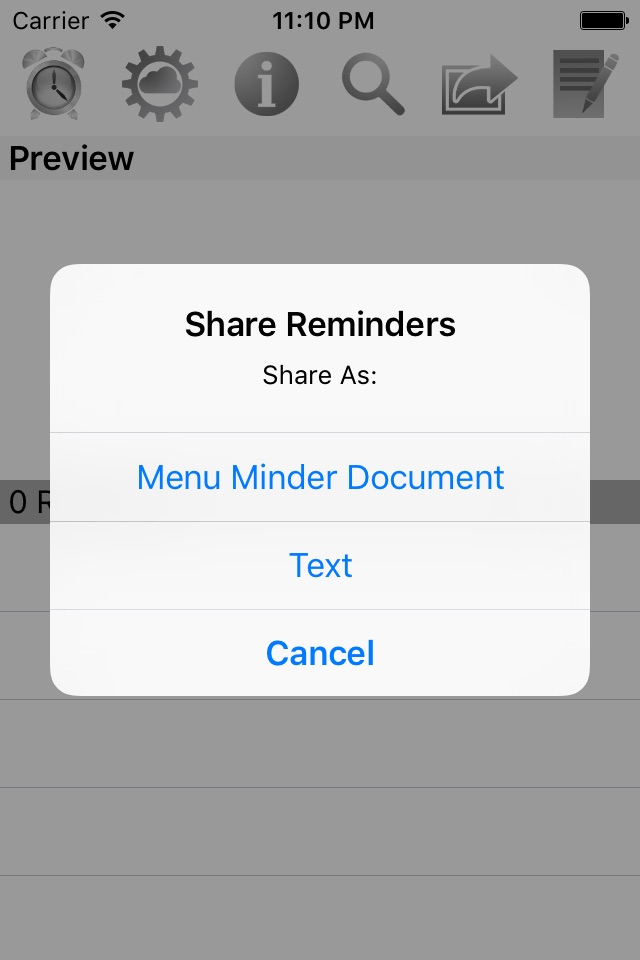
Menu Minder File Attachments (go to topics)
To create email file attachments for sending Reminder Sets by email tap the Share button to open the Share popover:
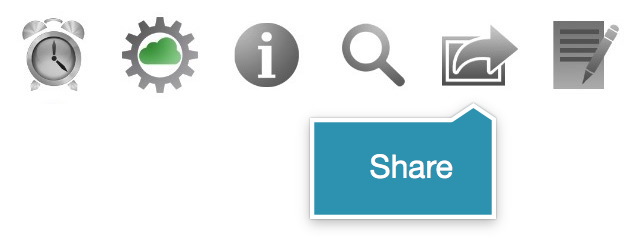
Select "Email Reminders" from the Share popover to email the current set of reminders as an email message attachment:
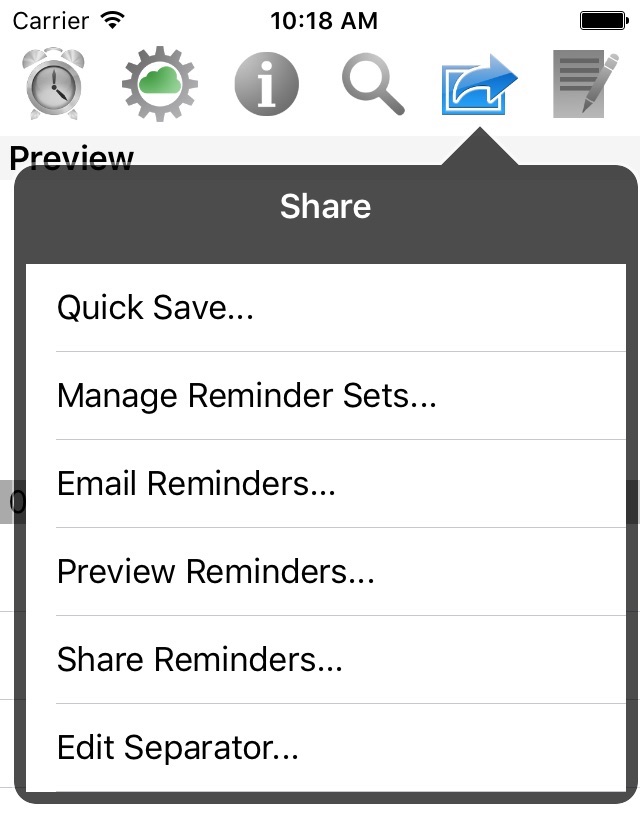
Or select "Share Reminders" and then select "Menu Minder Document" for "Share As":
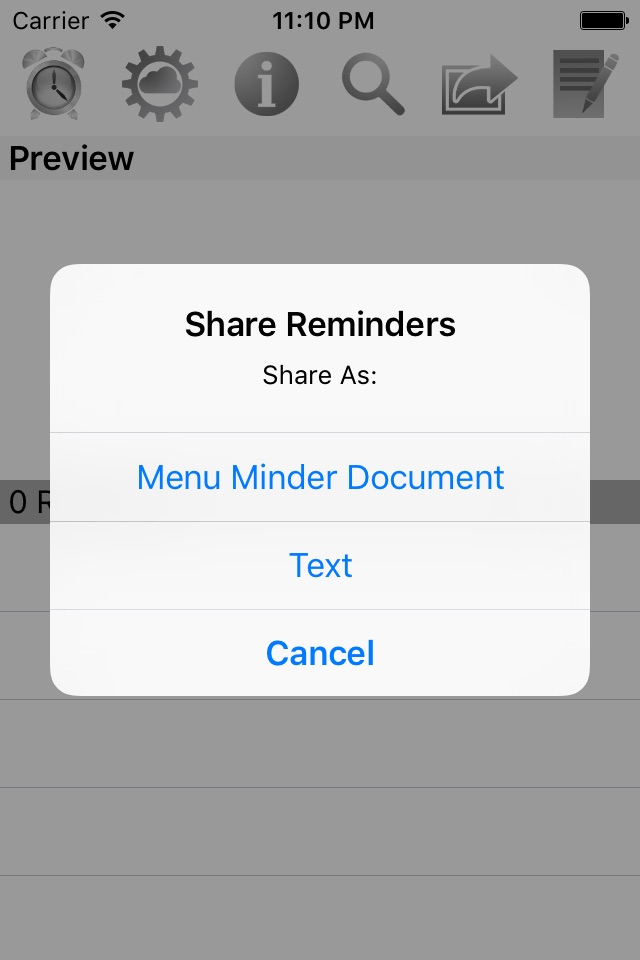
To send another set of reminders as an email attachment see Sharing Reminders.
When an email message is received with a Menu Minder document attached tap on it to open it in Menu Minder by selecting 'Copy to Menu Minder':
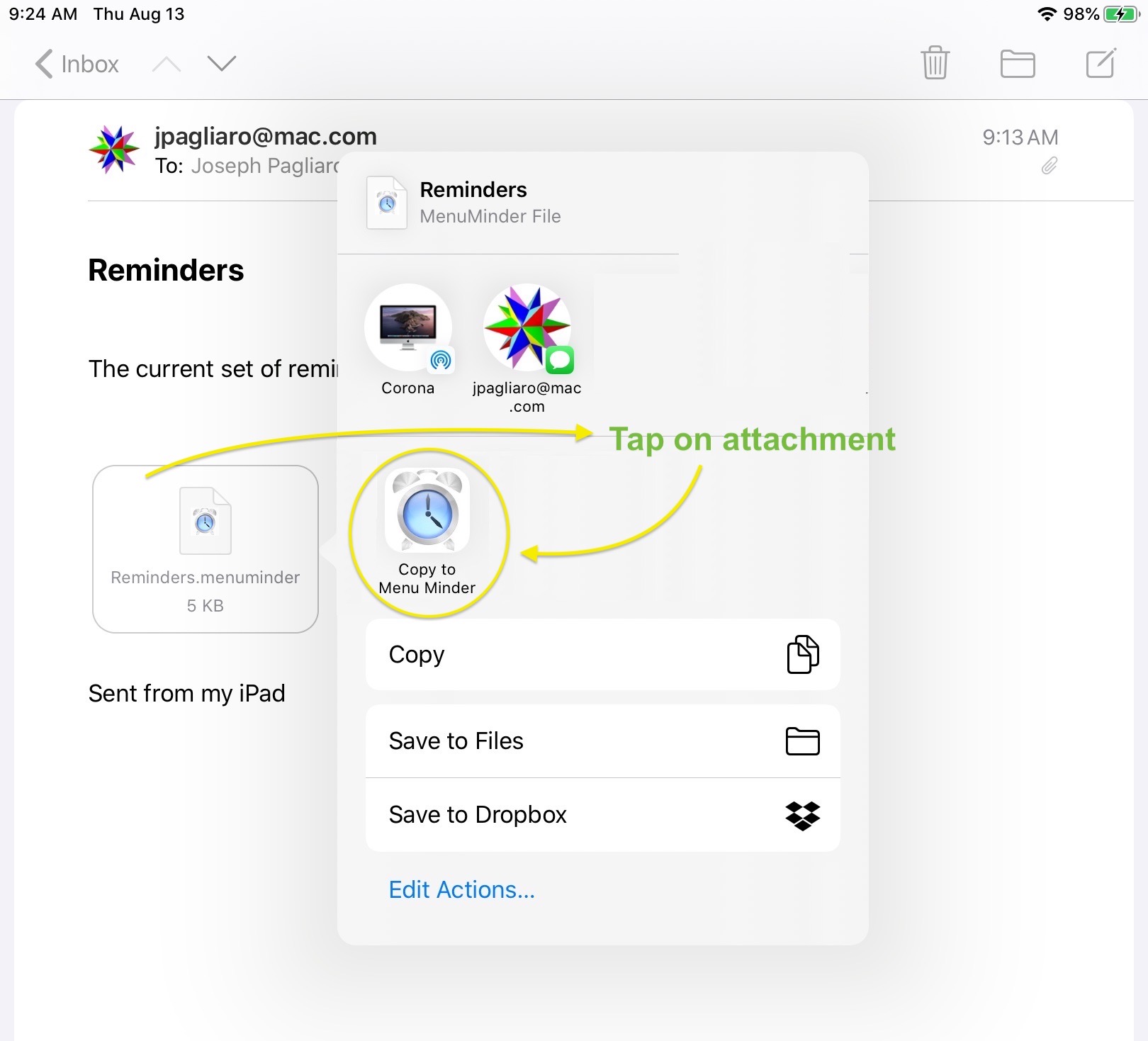
A prompt is displayed to confirm to replace the current reminders with the reminder set being opened:
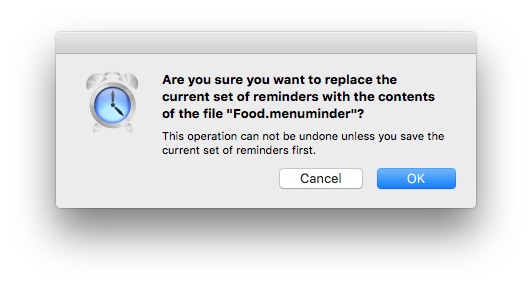
Finder File Sharing (go to topics)
Saved Reminder Sets reside in Menu Minder's "Documents" folder as Menu Minder files.
You can access these Menu Minder files using Finder on a Mac.
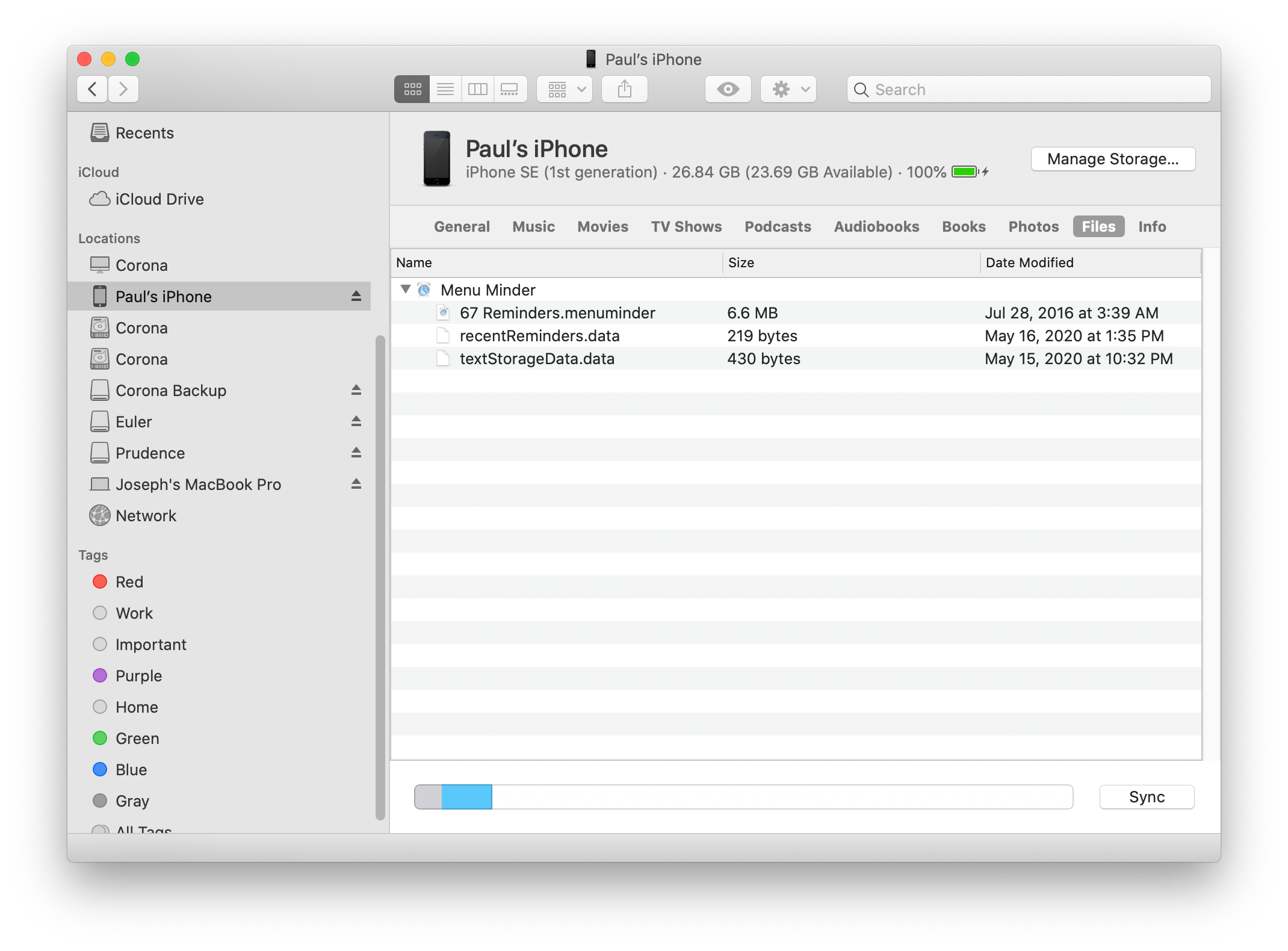
Double click to open them in Menu Minder. A prompt is displayed to confirm that the current reminders should be replaced with the reminder set being opened:
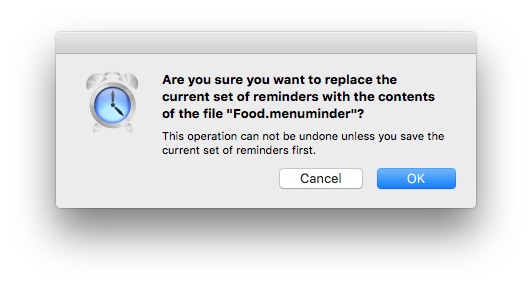
Unless the current reminders are saved to a set this replacement cannot be undone.
Conversely you can add Menu Minder files created on a Mac to Menu Minder on the iOS devices: simply drag the files from a Mac into the Menu Minder Documents pane in Finder.
Switching Reminder Sets (go to topics)
Tap the Share button to switch between Reminder Sets.
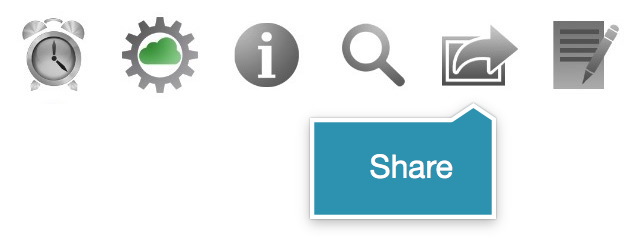
Select "Manage Reminder Sets" from the Share popover:
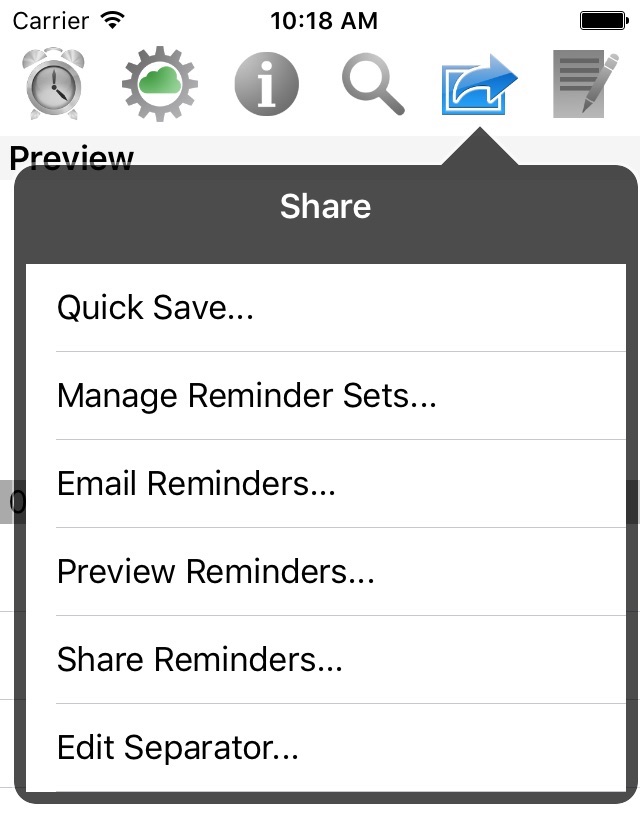
Select "Switch To A Set" to view a list of previously saved sets:
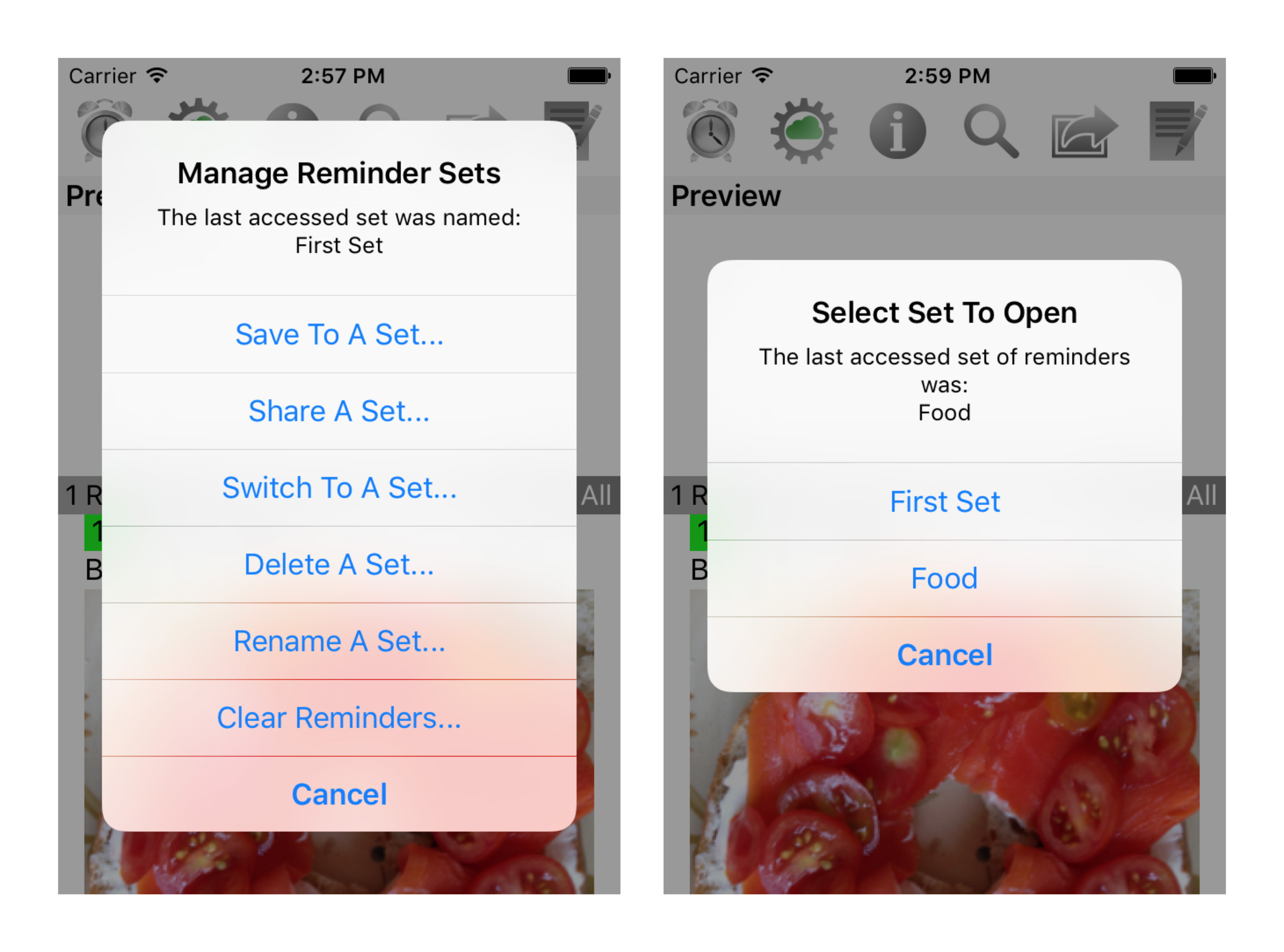
After a set is selected an alert that the current reminders will be replaced with those of the selected set is presented, and the option to save the current set is offered.
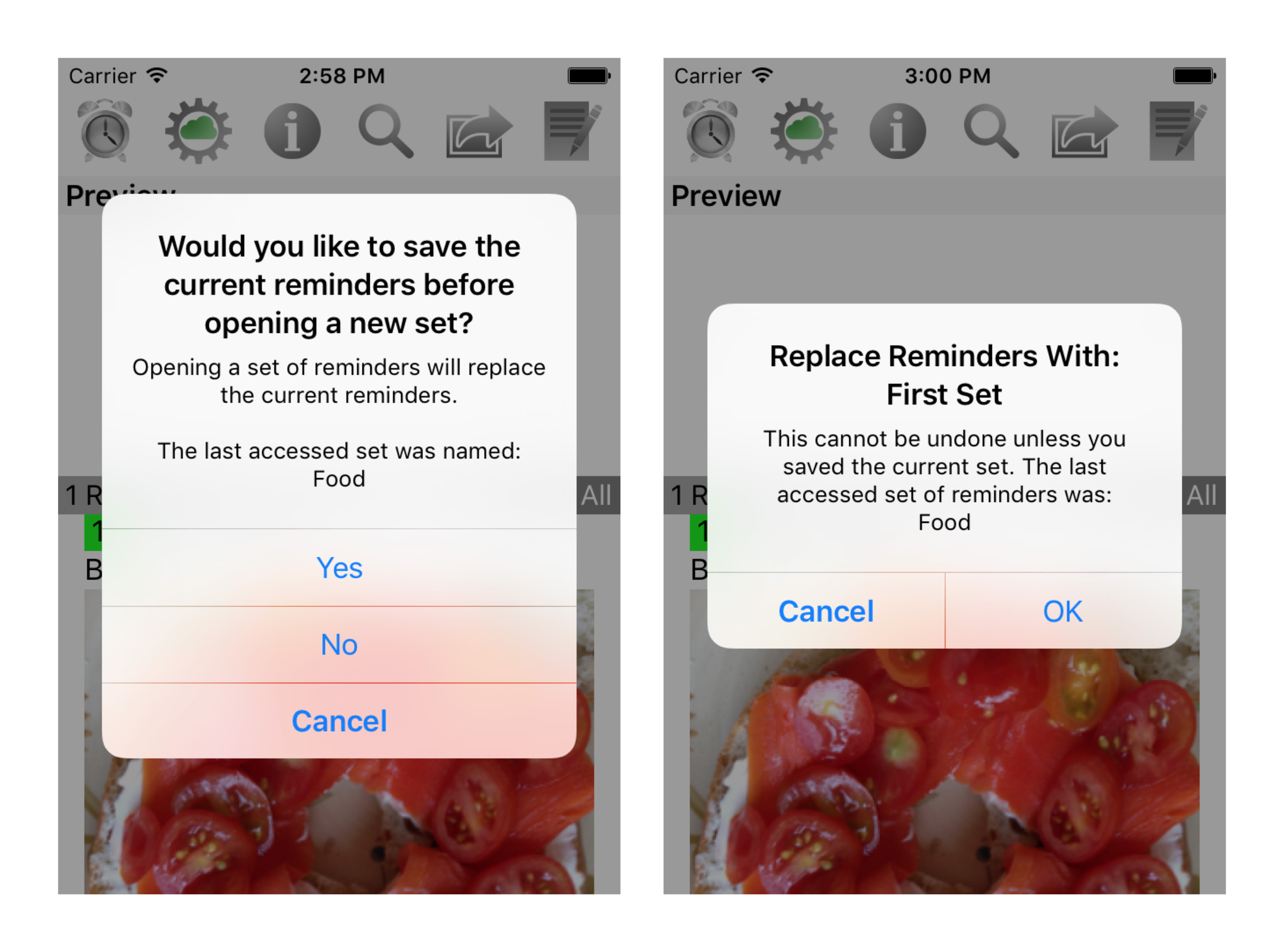
Note:
If reminders are being stored in iCloud then reminders in iCloud will also be switched.
As a consequence all other devices using the same iCloud account to store reminders will have their reminders switched also.
Deleted Reminders (go to topics)
When a reminder is deleted it is added to the set of deleted reminders.
Deleted reminders are never automatically deleted, it is up to you to delete them.
This set is accessed from the 'Deleted' tab view of the main view. For the first time you will be presented with the alert.
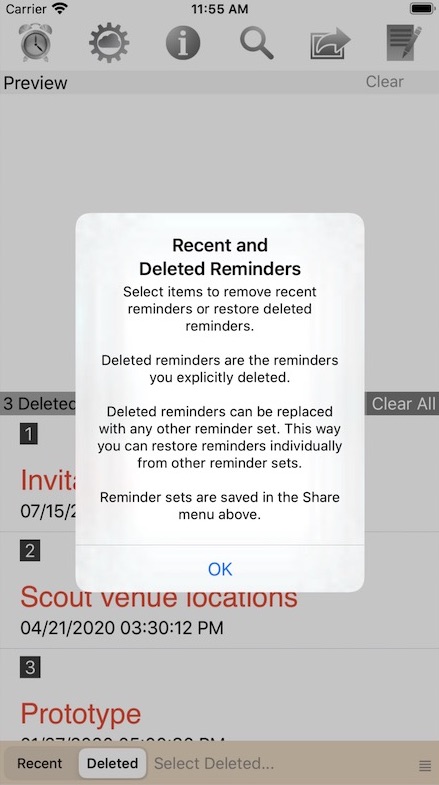
Deleted reminders can be individually restored, or they can all be restored using the Deleted Reminders menu accessible from the Share menu, or directly from the deleted reminders button in the 'Deleted' tab view.
The Deleted Reminders menu has number if useful menu items.
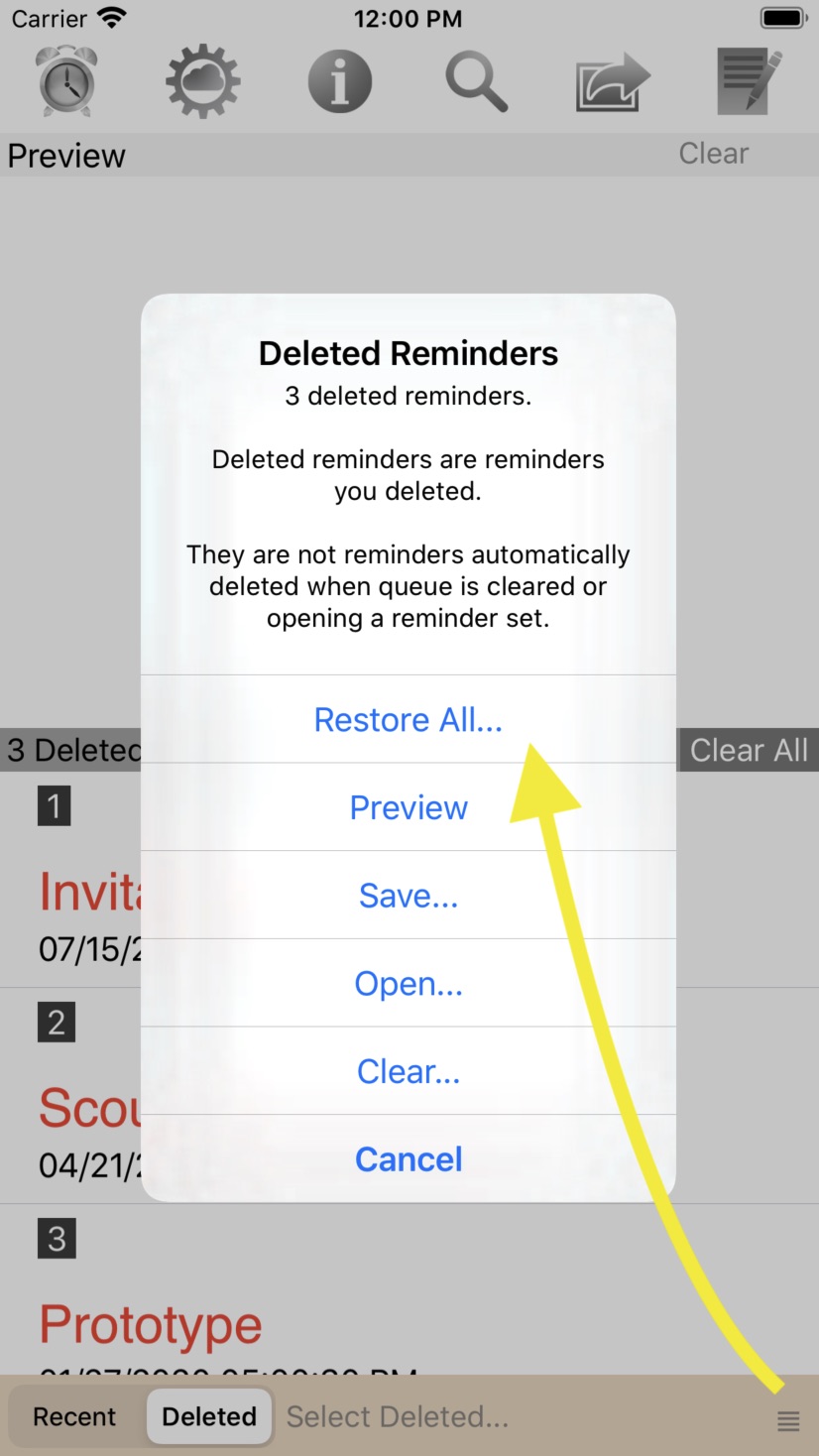
Menu Items:
• Restore All: Restore all deleted reminders to the current set of reminders.
• Preview: Display all the deleted reminders in the preview area.
• Save: Save the set of deleted reminders to a reminders set to be restored at a later time.
• Open: Replace the current set of deleted reminders with any set of saved reminders. In this way you can selectively restore items from another set to the current set.
• Clear: Delete all deleted reminders.
Siri (go to topics)
With Siri you can view and create reminders quickly from the lock screen.
Siri can be asked to create a new list item (or reminder) or show the current list of items filtered by a date.
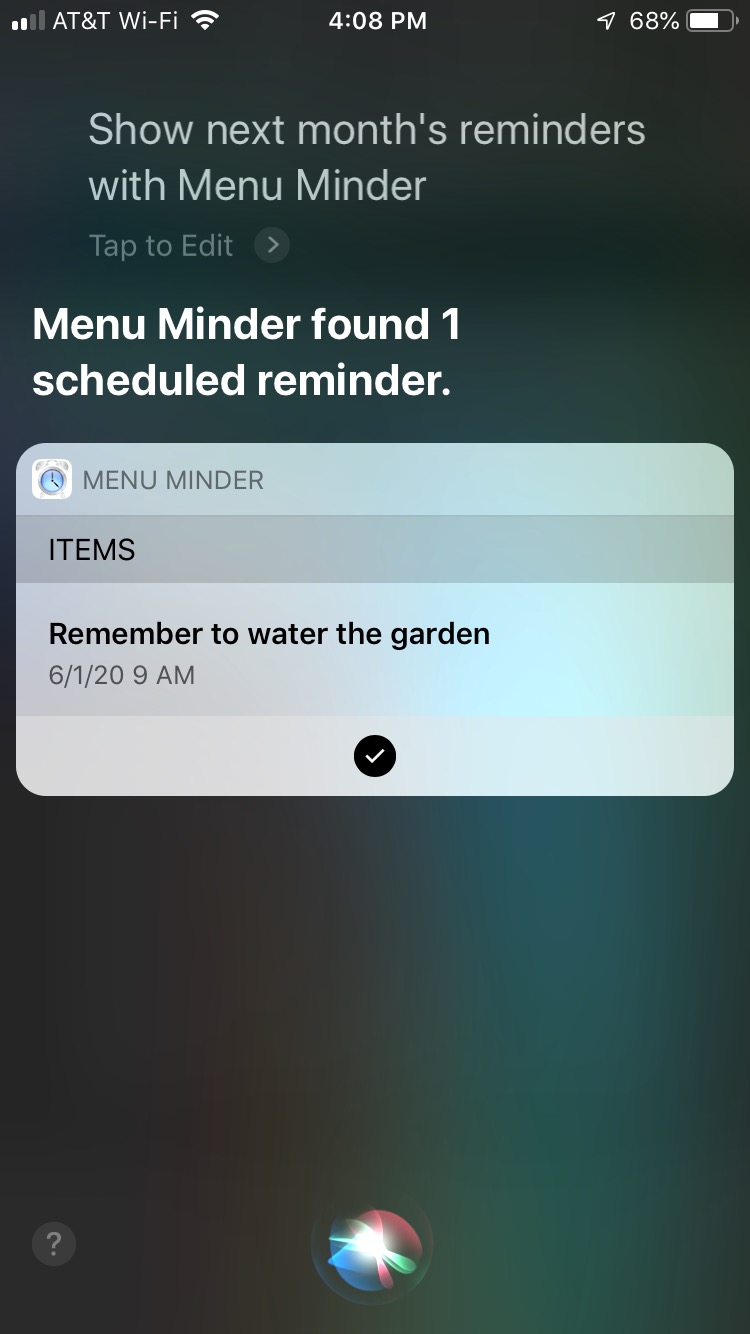
Refer to dates with terms like:
Tonight, Tomorrow, Friday, Next Week
Things you can say to Siri include:
• Remind me with Menu Minder
• Create a reminder with Menu Minder
• Show reminders with Menu Minder
• Show today's reminders with Menu Minder
• Show tomorrow's reminders with Menu Minder
• Show next weeks reminders with Menu Minder
Siri then asks for when you want to schedule. You can say things like:
• Tonight
• Tomorrow
• Friday
• Next week
Siri can also be accessed using 'type' rather than 'speech' to enter requests.
On your device go to:
Settings > Accessibility > Siri
Tap 'Type to Siri' :
“When you press and hold the Home button, Siri will allow you to type your requests rather than speaking them”
If Siri misunderstands the request and directs it to the built-in ‘Reminders’ app, then you can try adding the the word ‘app’ before the name ‘Menu Minder’.
If you use ‘Type to Siri’ try spelling Menu Minder as ‘MenuMinder’ with no spaces.